Guided Access is a powerful feature in Apple devices that allows users to lock their device to a single app and limit access to certain areas of the screen. This feature is particularly useful for parents who want to limit their children's access to certain apps or for users who want to focus on a particular task without being distracted by other apps. However, like any other feature, Guided Access can sometimes malfunction, leaving users unable to use it as intended. If you're experiencing Guided Access not working on your Apple device, don't worry. In this article, we'll guide you through some troubleshooting steps to fix this issue.
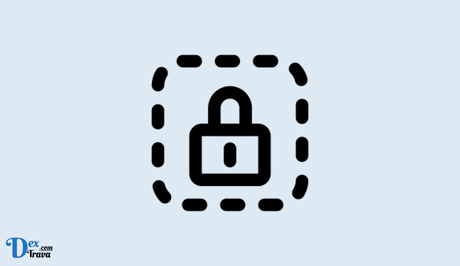
In today's digital age, it's become increasingly common for people to spend hours on end using smartphones and tablets. While these devices can be incredibly useful for communication, entertainment, and productivity, they can also be incredibly distracting. For parents, teachers, and employers, the ability to limit device usage is crucial. That's where guided access comes in.
What is Guided Access?
Guided access is a feature on Apple devices that allows users to lock their device to a single app or task. This feature is useful for parents, teachers, and employers who want to limit access to certain apps or features on a device. Guided access can be used to prevent children from accidentally accessing inappropriate content, to help students stay focused during class, or to ensure that employees stay on task during work hours.
Also, See:
How to Use Guided Access
Using guided access is simple. To enable guided access on an iPhone or iPad, follow these steps:
- Open the Settings app
- Tap General
- Tap Accessibility
- Scroll down and tap Guided Access
- Toggle the switch to on
- Set a passcode
Once guided access is enabled, you can start a session by opening the app you want to use and triple-clicking the home button. This will bring up the guided access menu, where you can adjust the settings for the session. You can choose to disable certain features, such as touch or motion controls, and you can set a time limit for the session.
Why Guided Access is Important
Guided access is an important feature for a number of reasons. For parents, guided access can help ensure that their children don't accidentally stumble upon inappropriate content while using a device. This can provide peace of mind for parents and help keep children safe online.
For teachers, guided access can be a valuable tool for keeping students focused during class. With the ability to lock students' devices to a single app or task, teachers can ensure that students aren't distracted by social media or other apps during class time.
For employers, guided access can be used to increase productivity and ensure that employees stay on task during work hours. By limiting access to certain apps or features on a device, employers can help prevent employees from getting sidetracked by personal tasks or social media during work hours.
Guided access is also useful for individuals who struggle with self-control when it comes to device usage. By locking their device to a single app or task, they can limit their own access to distracting apps and focus on being productive or present in the moment.
How to Fix Guided Access Not Working
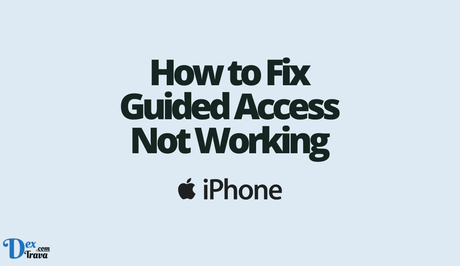
-
Update your device to the latest iOS version
The first step in troubleshooting Guided Access not working is to ensure that your device is running on the latest iOS version. Apple frequently releases updates to its operating system, and these updates often come with bug fixes and improvements to features like Guided Access.
To check if your device is running on the latest iOS version, go to Settings > General > Software Update. If there's an available update, tap Download and Install to update your device.
-
Check if Guided Access is enabled
Before you start troubleshooting, ensure that Guided Access is enabled on your device. To do this, go to Settings > Accessibility > Guided Access. If Guided Access is disabled, toggle the switch to turn it on.
-
Restart your device
If Guided Access is enabled and you're still experiencing issues, try restarting your device. This can help clear any temporary glitches or bugs that may be causing Guided Access not to work.
To restart your device, press and hold the power button until the “slide to power off” option appears. Slide the power off switch to turn off your device, and then press and hold the power button again to turn it back on.
-
Reset Guided Access
If restarting your device doesn't work, try resetting Guided Access. To do this, go to Settings > Accessibility > Guided Access, and then tap Passcode Settings. Enter your passcode, and then tap Reset Guided Access Passcode.
This will reset any settings related to Guided Access, and you'll need to set up Guided Access again from scratch. To do this, go back to Settings > Accessibility > Guided Access, and then toggle the switch to turn it on.
-
Check if Guided Access is enabled for the app
If you're still having issues, ensure that Guided Access is enabled for the app you want to use it on. To do this, open the app you want to use Guided Access on, and then triple-click the home button. This will activate Guided Access.
If Guided Access doesn't activate, it's likely that Guided Access isn't enabled for the app. To enable Guided Access for the app, go to Settings > Accessibility > Guided Access, and then tap Set Guided Access Passcode. Enter your passcode, and then tap Start. Follow the prompts to enable Guided Access for the app.
-
Disable other Accessibility features
If you're still experiencing issues, try disabling other Accessibility features that may be conflicting with Guided Access. To do this, go to Settings > Accessibility, and then disable any features that you don't need.
-
Contact Apple Support
If none of the above steps works, it's possible that there's a hardware or software issue with your device. In this case, we recommend contacting Apple Support for further assistance.
Conclusion
Guided Access is a powerful feature in Apple devices that allows users to limit access to certain areas of the screen. If you're experiencing Guided Access not working, try updating your device to the latest iOS version, checking if Guided Access is enabled, restarting your device, resetting Guided Access, checking if Guided Access is enabled for the app, disabling other Accessibility features, and contacting Apple Support if necessary.
By following these troubleshooting steps, you'll be able to fix Guided Access not working on your Apple device and enjoy the benefits of this powerful feature.
It's important to note that Guided Access may not work on all apps, especially those that require full-screen access or use multi-touch gestures. In such cases, you may need to consider using other parental control or productivity apps to limit access to specific features or apps.
Overall, Guided Access is a great tool for limiting distractions and focusing on specific tasks on your Apple device. By ensuring that Guided Access is enabled and properly configured, you can use this feature to enhance your productivity or limit access to certain apps or features for yourself or your children.
Similar posts:
- How to Fix Apple Face ID Not Working
- Fix: Hotmail Junk Filter Not Working
- Fix: Hotmail Spam Filter Not Working
- How to Unlock Your iPhone with Apple Watch
- How to Set Up Face ID on iOS Devices
