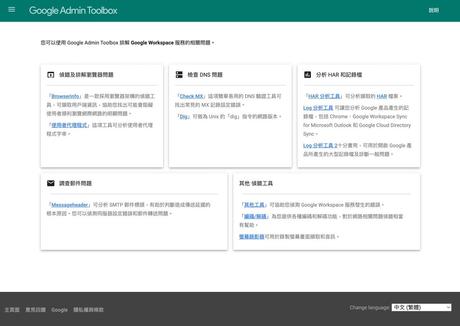
If you want to record screen images on your computer and convert the recording process into a video format, many people may choose to use screen recording software! In fact, the browser has video recording function, and it is not limited to the webpage screen, it can also record the entire screen screen, specific window or page, how to use this function? In addition to opening specific network services such as Shar.ec, RecordCast, stream.new, etc., Google also provides some detection tools in the administrator tool, including a screen recorder, which is very convenient.
Google Screen Recorder Uses Javascript technology to record screen captures and audio in the user's browser. This service does not send media files to Google or any remote services, but it should be noted that Google Screen Recorder only works on desktop computers , Notebook computer use (does not support mobile phone or tablet computer), and it is only applicable to Google Chrome browser or other Chromium core browsers, but after I tested it, I found that the Microsoft Edge browser cannot be used normally.
Google Screen Recorder can record screen images independently, or record audio content simultaneously, select the recording device, and record videos in .webm format, which can be downloaded and saved without registration or account login.
Google Admin Toolbox
Google Screen Recorder
use teaching
STEP 1
After opening the Google Screen Recorder page, if the red "Your browser is not supported" is displayed, it means that the user's browser is not supported. This function only supports Google Chrome or other Chromium-based browsers (such as Brave, Vivaldi) .
STEP 2
When you use it for the first time, Google Screen Recorder will pop up asking for permission to use the microphone, click "Allow" to continue.
There will be a recording button on the top. By default, no sound will be recorded. If you want to record, you can check "Record audio" and select the audio device from the rear, which is the sound source. It may be a microphone or other equipment.
STEP 3
Press "Record" and select the content to share. The screen recorder can record the entire screen, a specific software window or a Chrome tab. When selecting, there will be a preview screen to roughly know the scope and effect of the recording. After selecting, press "Share" Start recording.
When recording, it will also prompt that the webpage is sharing your screen.
STEP 4
To stop recording, just go back to Google Screen Recorder and click "Stop" to stop recording.
It should be noted that there is no pause function for recording, only start and stop, and a file will be generated after stopping. Click "Download" to download and save the recorded screen video. The video format is .webm.
Three reasons why it's worth a try:
- Google Screen Recorder uses Javascript technology to record screen captures and audio in the browser
- Works only with Google Chrome or other Chromium-based browsers
- After recording, the .webm video format will be generated, and the video will not be sent to Google or the remote server
網路科技,線上工具,Google,JavaScript,Webm,免安裝,桌面錄影,瀏覽器錄音,畫面擷取,畫面錄影,網路螢幕錄影,網頁工具,線上錄音,螢幕擷取,螢幕錄影,錄影工具,錄音,電腦錄音,麥克風錄音
#Google #Screen #Recorder #records #computer #screen #browser #saves #Webm #format #installation

