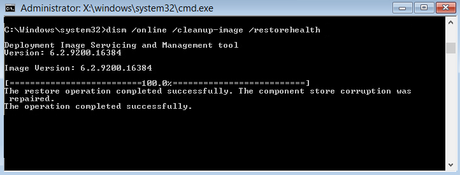Alright, so it looks like that you are someone who is facing an issue while trying to update your Windows PC. Your windows PC might be stuck at Working on updates 100% complete Don't turn off your computer on your screen. Well, this is something quite common with Windows PC and you need not worry about it. There are a lot of solutions using which we can easily solve this annoying error on a Windows PC.
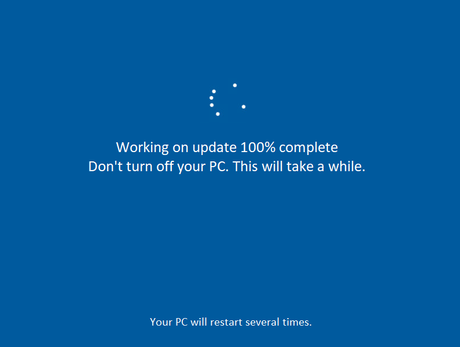
Anyways, the listed solutions might work only if you are getting one of the following errors on your Windows 10 PC.
Working on updates 100% complete Don't turn off your computer Preparing to configure Windows. Do not turn off your computer. Please do not power off or unplug your machine. Installing update 2 of 5... Configuring Windows updates 100% complete Do not turn off your computer. Getting Windows ready Don't turn off your computer Keep your PC on until this is done Installing update 3 of 5...
With that being said, let us take a look at How to Fix Working on updates 100% complete Don't turn off your computer. Should we?
Now, there can be two cases when you may get this error. One of them being that you are able to Restart your Windows PC after the error. The second one being you can no longer boot Windows on your PC. Let us first take a look at solutions which can be tried if you are able to restart your Windows PC.
Case 1: If you are able to Restart your Windows PC
Here are the right steps to use the Windows Update Troubleshooter in order to fix the issue on your Windows PC:
- First of all, you need to Restart your Windows PC.
- Now, type in troubleshooting in the search field and select the Troubleshooting option from the list.
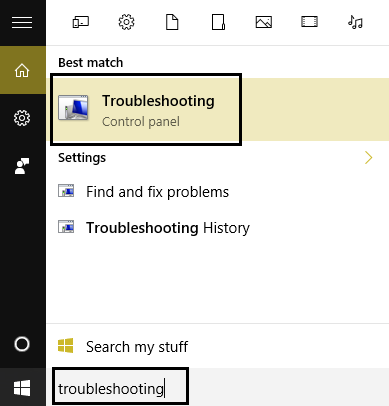
- Once done, click on the View all option from the left pane.
- Now, from the list, select the Windows Update option.
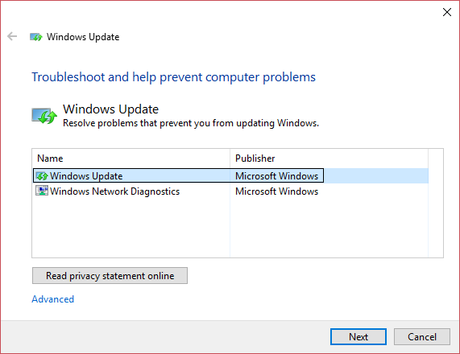
- Follow the on-screen instructions thereof to fix the issue.
- Try updating your Windows PC again.
Did that work? Let us now take a look at our next solution. Should we?
Solution 2: By renaming SoftwareDistribution Folder
In this solution, we would be renaming the SoftwareDistribution Folder on our Windows PC. Here are the right steps to do so:
- First of all, you need to press the Windows Key + X keys all together to bring up the context menu.
- Here, select the Command Prompt (Admin) option.
- Now, type in each of the following commands one by one and hit the enter key. (Hit enter after typing each command).
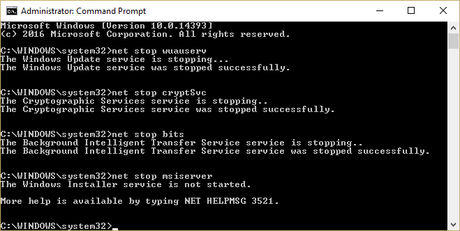
- Once done, type in the following command and hit Enter to rename the SoftwareDistribution Folder.
ren C:\Windows\SoftwareDistribution SoftwareDistribution.old
ren C:\Windows\System32\catroot2 catroot2.old
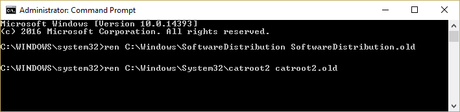
- Finally, type in each of the following commands one by one and hit the enter key. (Hit enter after typing each command).
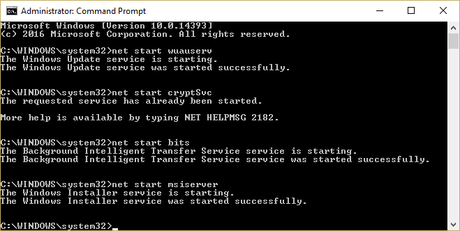
- Restart your Windows PC and try updating it again.
Let us now take a look at our next solution to fix the Working on updates 100% complete Don't turn off your computer.
Here are the right steps you need to perform in order to reset the Windows Update components:
- First of all, you need to press the Windows Key + X keys and select the Command Prompt (Admin) from the context menu.
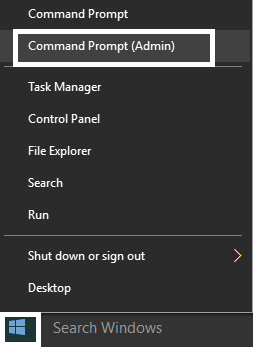
- Now, type in each of the following commands one by one and hit the enter key. (Hit enter after typing each command).
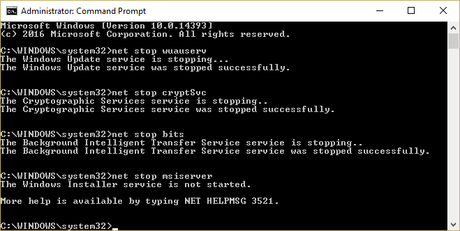
- Now, its time to delete the qmgr*.dat files, to do so, type in the following command and hit the enter key:
- Now, type in the following command and hit the enter key:
- Now, we need to reregister the BITS files and the Windows Update files. To do so, type in each of the following commands one by one and hit the enter key. (Hit enter after typing each command).
regsvr32.exe atl.dll regsvr32.exe urlmon.dll regsvr32.exe mshtml.dll regsvr32.exe shdocvw.dll regsvr32.exe browseui.dll regsvr32.exe jscript.dll regsvr32.exe vbscript.dll regsvr32.exe scrrun.dll regsvr32.exe msxml.dll regsvr32.exe msxml3.dll regsvr32.exe msxml6.dll regsvr32.exe actxprxy.dll regsvr32.exe softpub.dll regsvr32.exe wintrust.dll regsvr32.exe dssenh.dll regsvr32.exe rsaenh.dll regsvr32.exe gpkcsp.dll regsvr32.exe sccbase.dll regsvr32.exe slbcsp.dll regsvr32.exe cryptdlg.dll regsvr32.exe oleaut32.dll regsvr32.exe ole32.dll regsvr32.exe shell32.dll regsvr32.exe initpki.dll regsvr32.exe wuapi.dll regsvr32.exe wuaueng.dll regsvr32.exe wuaueng1.dll regsvr32.exe wucltui.dll regsvr32.exe wups.dll regsvr32.exe wups2.dll regsvr32.exe wuweb.dll regsvr32.exe qmgr.dll regsvr32.exe qmgrprxy.dll regsvr32.exe wucltux.dll regsvr32.exe muweb.dll regsvr32.exe wuwebv.dll
- Type in the following command and hit the Enter Key.
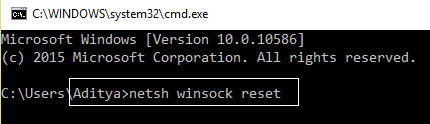
- Now, its time to reset the BITS service and the Windows Update service to the default security. Type in the following command and hit the Enter key.
- To start the Windows Update Services again, type in each of the following commands one by one and hit the enter key. (Hit enter after typing each command).
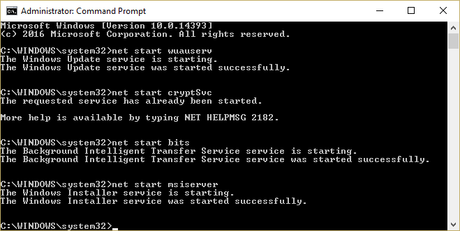
Let us now take a look at our fourth solution. Should we?
Solution 4: Using System Restore
We can also fix the Working on updates 100% complete Don't turn off your computer issue by simply using the System Restore. Here are the correct steps to do so:
- First of all, you need to press the Windows Key + R keys to bring up the Run Command Window on your PC.
- Now, type in sysdm.cpl and hit the Enter key.
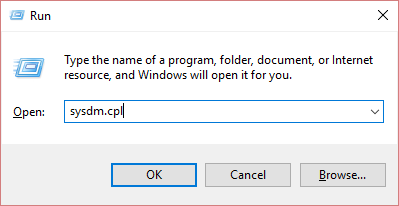
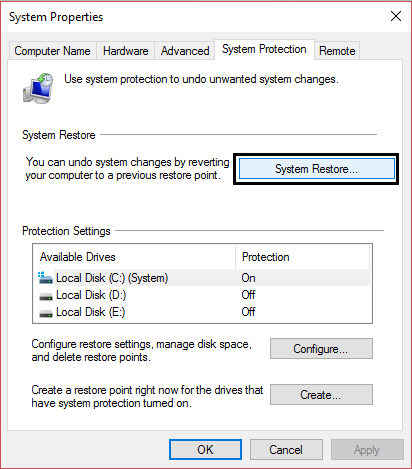
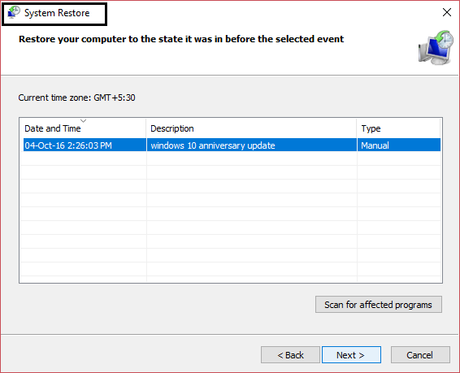
- Follow the on-screen instructions thereof to complete the System Restore on your Windows PC.
Let us now take a look at our last solution. Should we?
There might be a recent update which is causing this issue on your Windows PC. We can solve this by uninstalling the recently installed Windows Update. Here are the steps to do so:
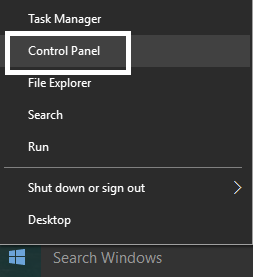
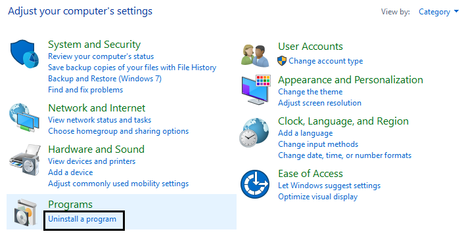
- Now, click on the View installed updates option from the left pane.
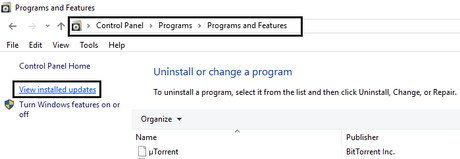
- Here, select the recently installed update, right-click on it and select the Uninstall option from the list.
- Wait for the uninstallation process to get completed.
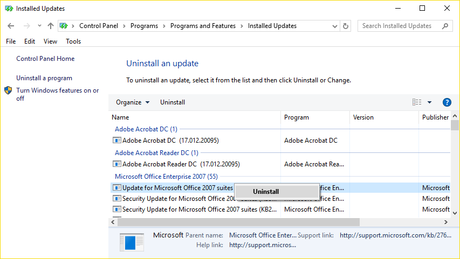
- Once that's done, simply restart your Windows PC.
Now, if you are someone who is not able to start your Windows PC anymore, let us take a look at solutions you can try to fix it. Should we?
Case 2: If you can't access the Windows
Here are the solutions which you can try if you are unable to access the Windows anymore:
Solution 1: By Removing any USB peripherals
Alright, so if you are someone who is facing a Working on updates 100% complete Don't turn off your computer error on your Windows Computer Screen while trying to update it and the system no longer boots. Then, you should try removing all the USB peripherals like Mouse, Keyboard, Pen Drive or any external disk you might be using. Once you have removed all the USB peripherals, try starting your Windows PC again. This simple solution works flawlessly at times.
However, if the above solution does not help you, then you can try using our next solution.
Here are the steps using which you can boot into Safe Mode and uninstall a recent update:
- First of all, you need to insert the Windows DVD and start your Windows PC.
- As the system starts and the screen flashes up, boot into the Live DVD/ USB.
- When prompted, enter any key to boot into the DVD/ USB.
- Now, select your Language and then click on the Repair your computer option from the bottom left.
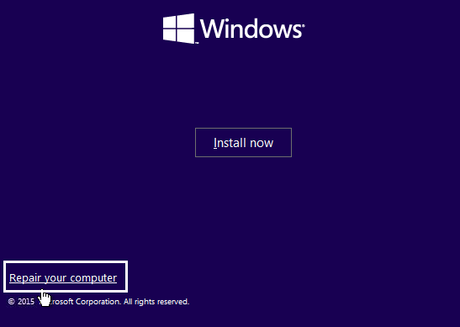
- Here, click on the Troubleshoot option.
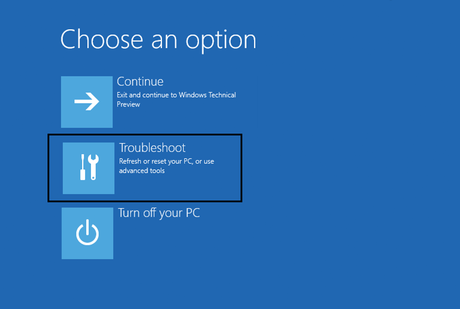
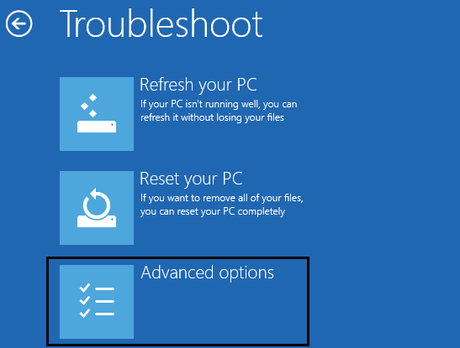
- Here, select the Command Prompt option.
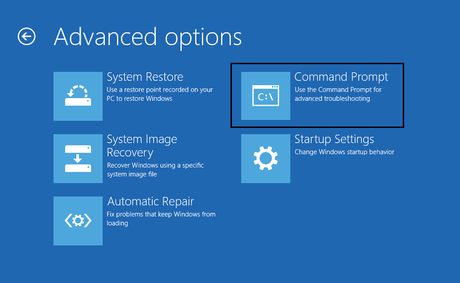
- As soon as the Command Prompt Window open, type in C: and hit the Enter key.
- Now, type in the following and hit the Enter key:
BCDEDIT /SET {DEFAULT} BOOTMENUPOLICY LEGACY 
- Now, close the command prompt window and finally click on the Continue to restart Windows 10 option.
- Eject your Windows installation Media from your PC.
- Now, highlight the Safe Mode option and hit the Enter key.
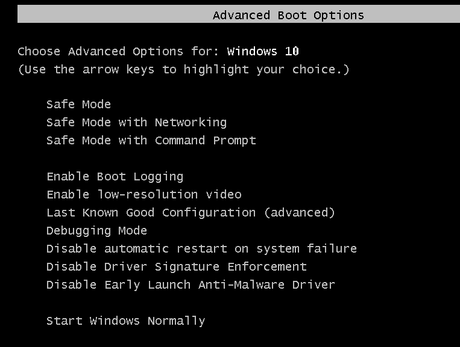
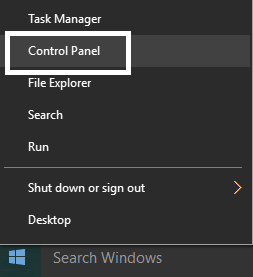
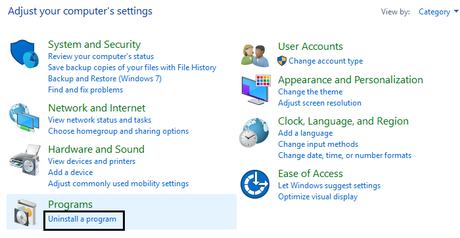
- Now, click on the View installed updates option from the left pane.
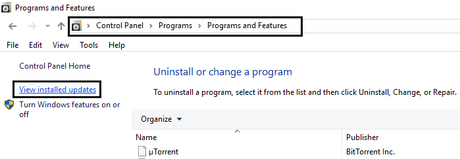
- Here, select the recently installed update, right-click on it and select the Uninstall option from the list.
- Wait for the uninstallation process to get completed.
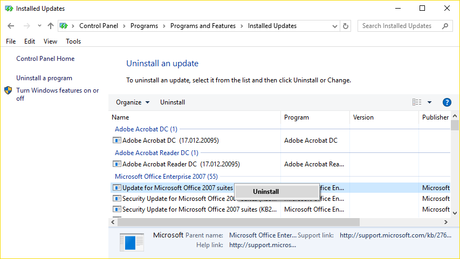
That's it! The error should have been solved now. In case, it hasn't. You can try our next solution.
Solution 3: By running Automatic/Startup Repair
You will need a Windows Live USB or a DVD to use this solution. Here are the steps to run the Automatic/Startup Repair.
- First of all, you need to insert the Windows live installation media.
- Now, press any key in order to boot into the Windows DVD/ USB when prompted.
- Select the language preferred and then click on the Repair your computer option from the bottom left.
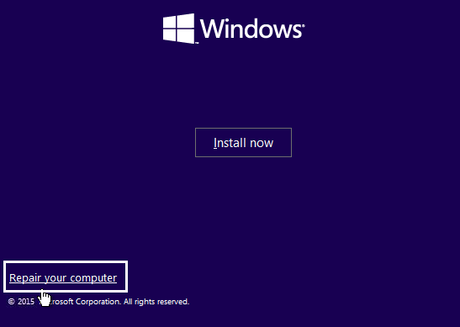
- Here, click on the Troubleshoot option.
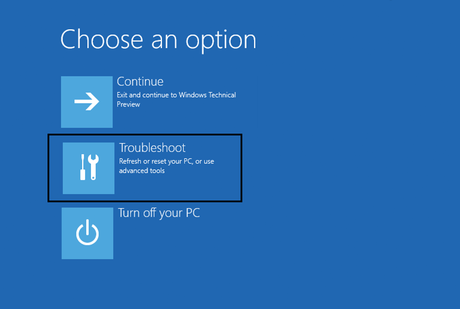
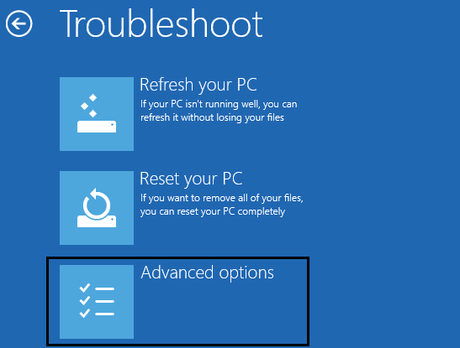
- Now, you need to click on the Automatic Repair or Startup Repair option.
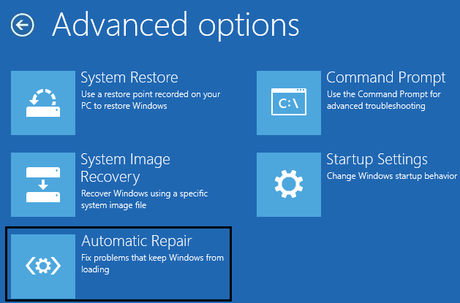
- Wait for the repair process to get completed.
- Restart your Windows PC.
Let us now take a look at our next solution. Should we?
Solution 4: By running System Restore
Here are the steps you need to follow in order to perform a System Restore.
- First of all, you need to insert the Windows live installation media.
- Now, press any key in order to boot into the Windows DVD/ USB when prompted.
- Select the language preferred and then click on the Repair your computer option from the bottom left.
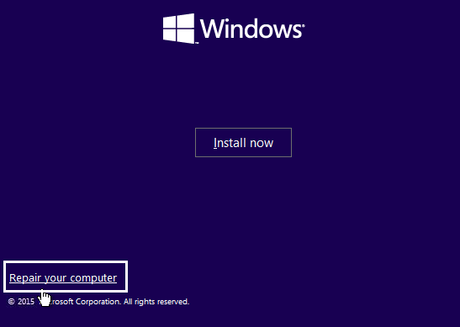
- Here, click on the Troubleshoot option.
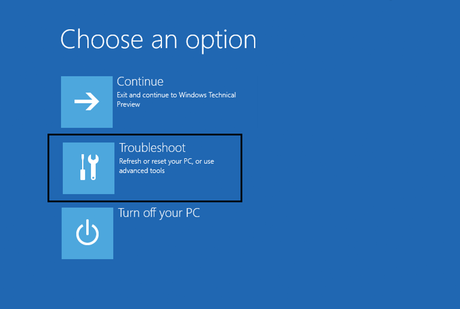
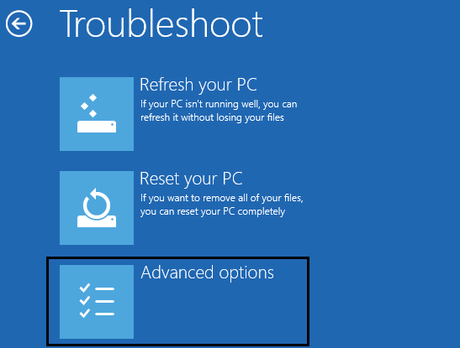
- Click on the System Restore option and then follow the on-screen instructions to complete a Restore.
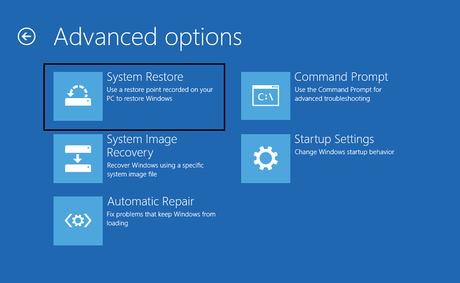
- Once that's done, simply restart your Windows PC.
Let us now take a look at our last solution. Should we?
Solution 5: By running DISM
Here are the steps to run the DISM on your Windows PC.
- First of all, you need to insert the Windows DVD and start your Windows PC.
- As the system starts and the screen flashes up, boot into the Live DVD/ USB.
- When prompted, enter any key to boot into the DVD/ USB.
- Now, select your Language and then click on the Repair your computer option from the bottom left.
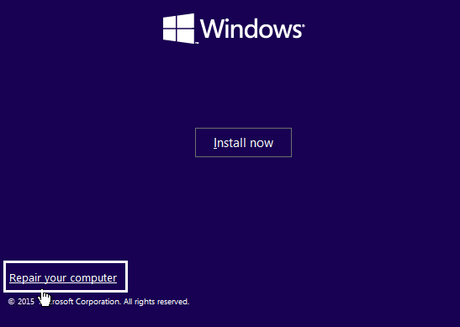
- Here, click on the Troubleshoot option.
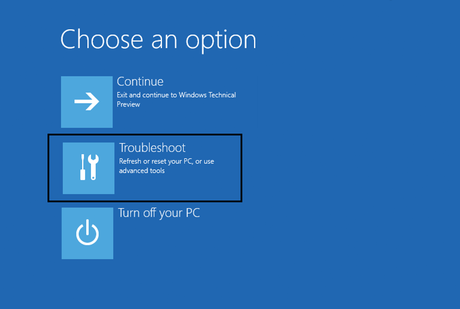
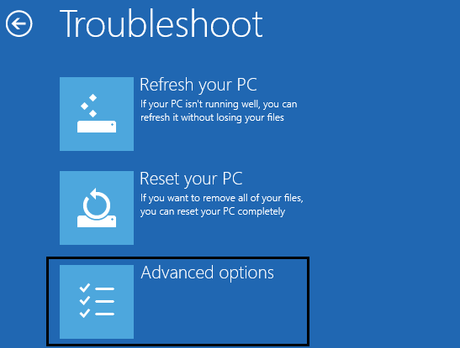
- Here, select the Command Prompt option.
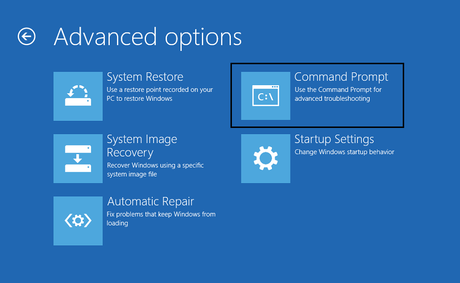
- Type in the following commands and hit the enter key after each of the line.
a) Dism /Online /Cleanup-Image /CheckHealth b) Dism /Online /Cleanup-Image /ScanHealth c) Dism /Online /Cleanup-Image /RestoreHealth
- Now, wait till the DISM runs on your Windows PC. If, for some reason, the above command does not work, then you can try the following command:
Dism /Image:C:\offline /Cleanup-Image /RestoreHealth /Source:c:\test\mount\windows Dism /Online /Cleanup-Image /RestoreHealth /Source:c:\test\mount\windows /LimitAccess
Note: Make sure that you replace the C:\RepairSource\Windows with the location of your Windows repair source (Windows Installation or Recovery Disc/ USB).
- Restart your Windows PC to finish things off.
So that's it guys, this was our take on How to Fix Working on updates 100% complete Don't turn off your computer. We hope that you found this post useful. Just in case, if you have stuck somewhere between the steps or had any queries related to the topic, then feel free to leave them in the comments section down below.