Alright, so it looks like that you are someone who uses a Wireless Mouse to control your Windows PC. Well, Great! Wireless Mouse is a great way to make things easier for you especially when you are someone who likes to keep things clean and minimal. But sometimes things do not go too well with Windows 10. It looks like that you are someone who is also facing an issue with your Wireless Mouse.
So you are in a situation where your Wireless Mouse ain't working with your Windows 10 PC. You might be facing any of the following issues:
- Mouse pointer might be moving randomly
- The Pointer might be stuck or freeze.
- Mouse Button click might not respond
- Mouse settings greyed out
- Mouse not detected by Windows 10.
Let us now take a look at How to Fix Wireless Mouse Not Working in Windows 10. Should we?
Fix Wireless Mouse Not Working in Windows 10
Here are some of our solutions to Fix Wireless Mouse Not Working in Windows 10:
Solution 1: For Bluetooth Mouse
If you are using a Bluetooth mouse or keyboard, then you can try performing the following steps to Fix Wireless Mouse Not Working:
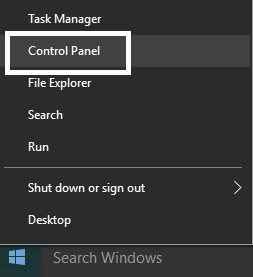
- Now, you need to click on the View Devices and Printers option.
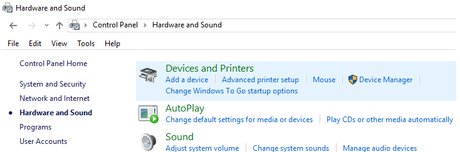
- Just right-click on your USB Mouse or Keyboard, then select Properties.
- Now, select the Hardware tab and then click on the HID Device, select properties.
- Here, you need to change settings. Click on the Change Settings buttons and then click on the Power Management tab.
- Uncheck the option which says "Allow the computer to turn off this device to save power."
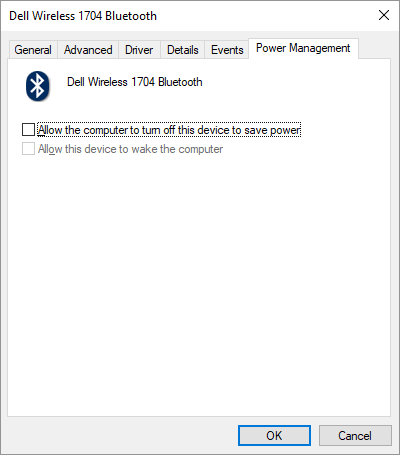
Let us now take a look at our next method to Fix Wireless Mouse Not Working in Windows 10. Should we?
Solution 2: Disable Fast Startup
You can try disabling Fast Startup option to Fix Wireless Mouse Not Working in Windows 10. Here are the steps to do so:
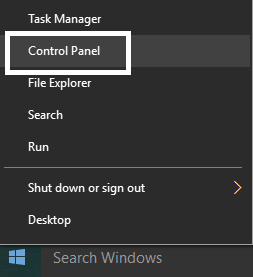
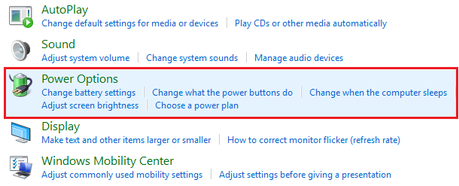
- Now, from the left pane, click on the "Choose what the power buttons do."
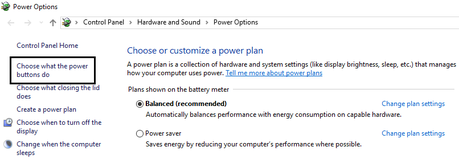
- Select the "Change settings that are currently unavailable" option.
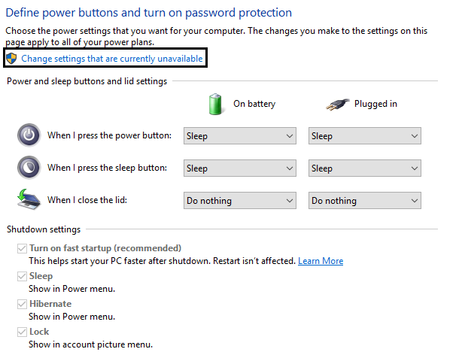
That's it! We hope that helped you. I it didn't why don't you try our next method?
Solution 3: Install Wireless Mouse Drivers
Make sure that you have installed the latest Wireless Mouse Drivers on your Windows 10 PC. Here are the steps to install Wireless Mouse drivers on your Windows PC:
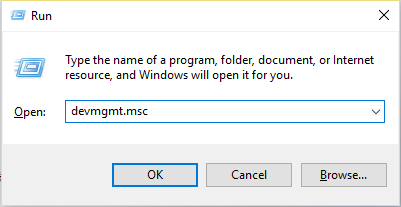
- Now, Expand Mice and other pointing devices.
- Right-click your Wireless Mouse model and select the Update Driver option.
- Now, select Search automatically for updated device drivers software option.
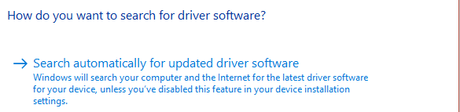
- Wait for your PC to find and install the drivers on your PC automatically.
- Once that's done, Restart your Windows PC.
Let us now take a look at our next method to Fix Wireless Mouse Not Working in Windows 10.
Solution 4: Uninstall Wireless Mouse Drivers
Now, in order to Uninstall Wireless Mouse Drivers, you need to follow these steps carefully:
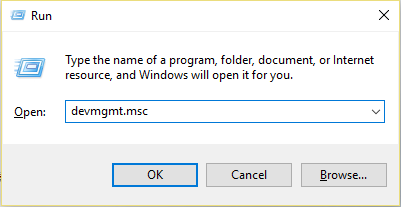
- Now, Expand Mice and other pointing devices.
- Right-click your Wireless Mouse model and select the Uninstall option.
- Wait for your PC to uninstall the drivers from your Windows PC.
- Once that's done, Restart your Windows PC.
Let us now take a look at our last solution to Fix Wireless Mouse Not Working in Windows 10. Should we?
Solution 5: By turning off Filter Keys
You can also Fix Wireless Mouse Not Working in Windows 10 by turning off filter keys. Here are the steps to do so:
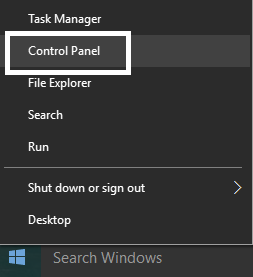
- Now, you need to click on the Ease of Access option.
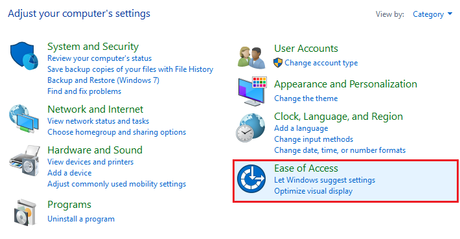
- Here, select the Make the keyboard easier to use.
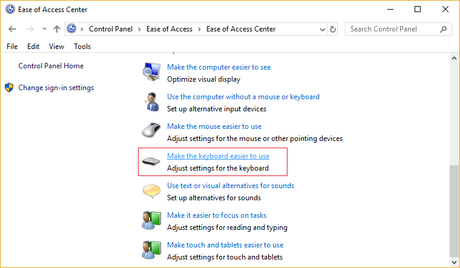
- Now, turn off or uncheck Turn on Filter Keys option.
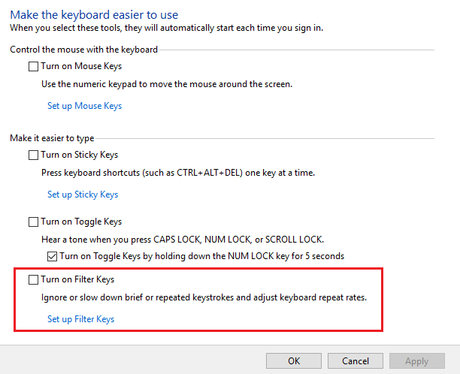
So that's it guys, this was our take on Fix Wireless Mouse Not Working in Windows 10. We hope that you found this guide useful. Just in case, if you still have some queries, then feel free to leave them in the comments section down below.
