Alright, so it looks like that you were updating or upgrading your Windows from older to a newer version. Well, great! Everyone should consider upgrading their Windows to the latest version in a while. Anyways, there are times when things do not go too well while upgrading or installing a fresh Windows on a PC. It looks like that you are also facing some issues while upgrading your Windows and is looking for some solution.
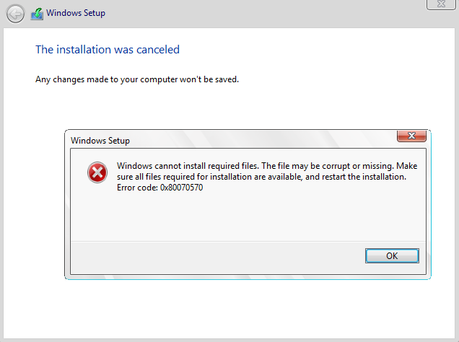
You might be someone who is getting a Windows Cannot Install Required Files 0x80070570 error and are looking for a way to fix the same. That's why you landed on this page. Well, you need not to worry, as we at the MyQuickIdea got your back. Today, in this post we would be listing some solutions which can help you solve the Windows Cannot Install Required Files 0x80070570 error. But before we do, let us take a look at some of the main causes behind this error:
- Issues with Permission
- Corrupted Registry
- System files corrupt
- Damaged/ faulty Hard Disk
- Virus or Malware
- Damaged or Bad sectors in RAM
- and more!
Let us now take a look at How to Fix Windows Cannot Install Required Files 0x80070570 error.
Fix Windows Cannot Install Required Files 0x80070570
Here are some of our solutions to fix the Windows Cannot Install Required Files 0x80070570 error:
Solution 1: By updating the BIOS
The first thing that you should try to Fix Windows Cannot Install Required Files 0x80070570 is by updating the Basic Input Output System or BIOS. Here are the correct steps to do so:
- First of all, you need to press the Windows Key + R keys together to open the Run Command Window.
- Type in msinfo32 and hit the Enter Key to open the System Information Window.
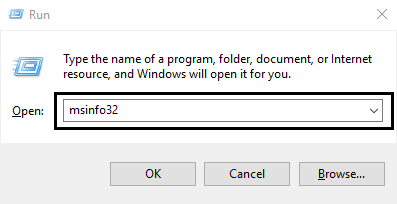
- Now, in the System Information find the Manufacturer and the BIOS Version.
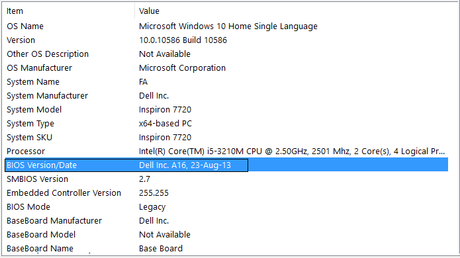
- Go to the manufacturer's official website and search for the latest BIOS Version.
- If there are any new BIOS Version available, download and install the same on your Windows PC.
If you have the latest version of the BIOS already installed on your PC, then you should try giving our next solution a try.
Solution 2: By changing the SATA operation to AHCI
Now, in order to change the SATA operation to AHCI. you need to follow these steps carefully:
- First of all, turn off your PC and turn it back on.
- Press the Delete or F2 keys as soon as you see the screen flashing after you turn your PC back on to open the BIOS menu.
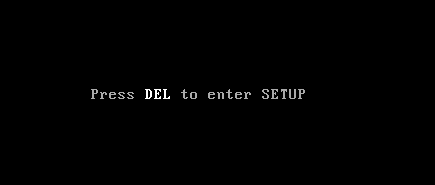
- Now, navigate to the Drives > SATA Operation.
- Here, you need to change the SATA configuration to AHCI.
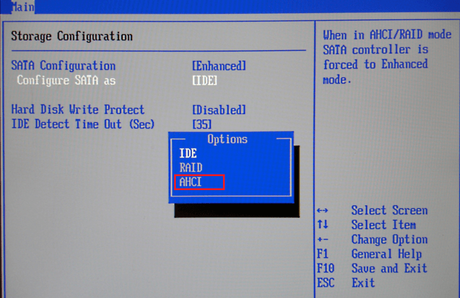
- Save the changes and try reinstalling the Windows Upgrade/ Update.
Let us now take a look at our next solution to fix the Windows Cannot Install Required Files 0x80070570 error. Should we?
Solution 3: Inspect the installation media
Now, this third solution does not involve any steps which you have to do on your Windows PC. In fact, it's to inspect the installation media itself. Didn't got us? Well, here is something we would like you to perform:
- Disconnect the installation media (a Live bootable DVD or a USB Drive) from your Windows PC.
- Now, inspect it for any damages, if the media has some damages, then you should consider replacing it with a new one.
If there are no damages to the installation media, then you should try our next solution.
Solution 4: Run System File Checker (SFC) and Check Disk (CHKDSK)
Here are the right steps to run System File Checker (SFC) and Check Disk (CHKDSK):
- First of all, you need to press the Windows Key + X then click on Command Prompt(Admin).
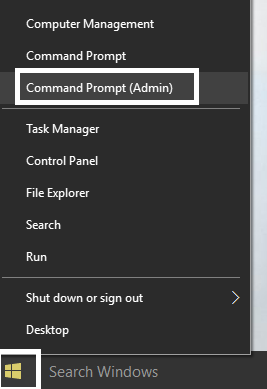
- Now, type in the following command and hit the Enter key:
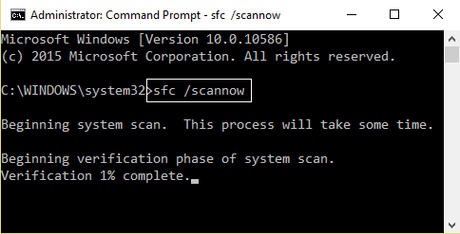
fc /scannow sfc /scannow /offbootdir=c:\ /offwindir=c:\windows (If above fails then try this one)
- Wait till the scanning process has been completed.
- Once the scan is done, Restart your Windows PC.
- If the error still persists, try running the CHK Disk, press the Windows Key + X then click on Command Prompt(Admin).
- Now, type in the following command and hit the Enter key:
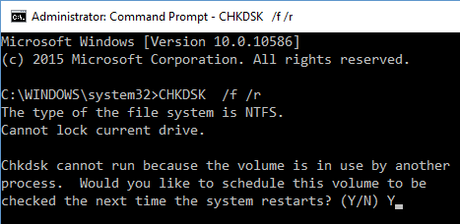
- Type Y and hit the Enter key.
- Restart your Windows PC/.
Let us now take a look at our last solution to fix the Windows Cannot Install Required Files 0x80070570 error. Should we?
Solution 5: By running the MemTest86+
Here are the steps you need to follow in order to run the MemTest86+:
- First of all, you need to connect a USB Drive to any other Windows PC.
- Now, you need to download and install Windows Memtest86 Auto-installer for USB Key.
- Right-Click on the file, you just downloaded and select the Extract here option.
- Once the extraction is completed, run the Memtest86+ USB Installer file.
- Now, select the USB Drive to burn the MemTest86 software (It will format the USB drive).
- Click on the Create button and wait for the process to get completed.
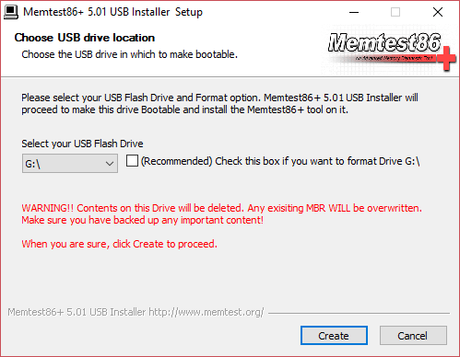
- Once the process has been completed, insert the USB drive to your PC which is giving out the Windows Cannot Install Required Files 0x80070570 error message.
- Restart your Windows PC and select to boot from the USB flash drive.
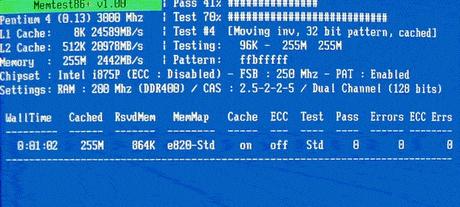
- If any of the tests are failed, then it means that your memory is corrupted or damaged and is causing the Windows Cannot Install Required Files 0x80070570 error message. Replace the memory in order to fix or solve this annoying error.
So that's it guys, this was our take on How to Fix Windows Cannot Install Required Files 0x80070570 error. We hope that you found this guide useful. Just in case, if you still have some queries, then feel free to leave them in the comments section down below
