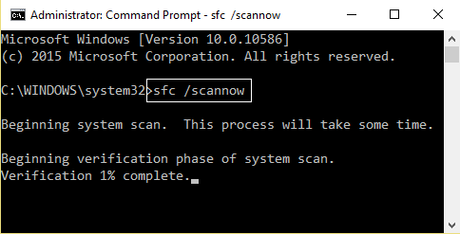Alright, so it looks like that you are someone who is facing a Video Scheduler Internal Error on your Windows PC. Now, this error brings up the blue screen of Death that's why a lot of users gets panic after seeing this error on their computer screen. The VIDEO_SCHEDULER_INTERNAL_ERROR indicates that the video scheduler has detected a fatal violation. You must be seeing a 0x00000119 code with the error.
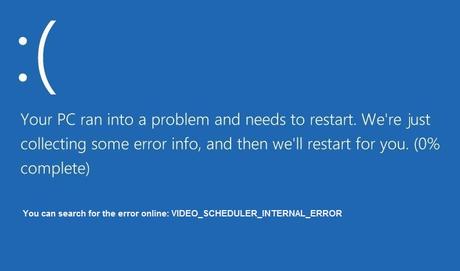
The main reason behind this Video Scheduler Internal Error is the conflict between the video drivers and Windows 10. Now, this conflict, in most of the cases, is caused by a recently installed new hardware or software. Your PC might freeze and restart after seeing this Video Scheduler Internal Error. But you need not really worry. Today, in this post, we would be covering on How to fix Video Scheduler Internal Error. Should we?
Fix Video Scheduler Internal Error
Here are some of the solutions which you can try on your Windows PC in order to Fix Video Scheduler Internal Error.
Solution 1: By using the System File Checker (SFC) tool
You can fix the Video Scheduler Internal Error on your Windows PC using the System File Checker (SFC) tool. Here are the steps to do so:
- First of all, you need to press the Windows Key + X key combinations at the same time and select the Command Prompt(Admin) option from the context menu.
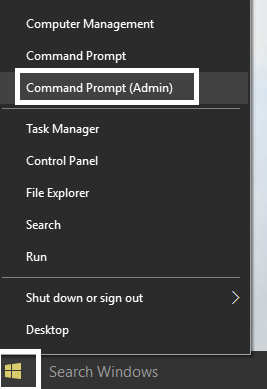
- Now, type in the following command into the command prompt window and hit the enter key:
Sfc /scannow sfc /scannow /offbootdir=c:\ /offwindir=c:\windows
- Once that's done, simply restart your Windows PC and see if the error is gone or not.
Does the error still persist? Well, in that case, why don't you give our next method a try.
Solution 2: Using DISM (Deployment Image Servicing and Management)
Now, in order to fix the Video Scheduler Internal Error on your Windows PC using DISM (Deployment Image Servicing and Management), you need to follow these steps carefully:
- First of all, you need to press the Windows Key + X key combinations at the same time and select the Command Prompt(Admin) option from the context menu.
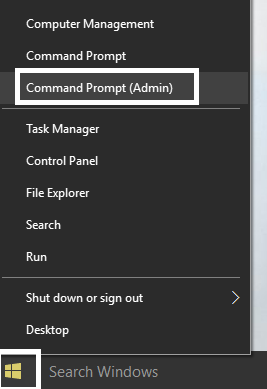
- Type in the following command and it the enter key.
Dism /Online /Cleanup-Image /StartComponentCleanup
Dism /Online /Cleanup-Image /RestoreHealth
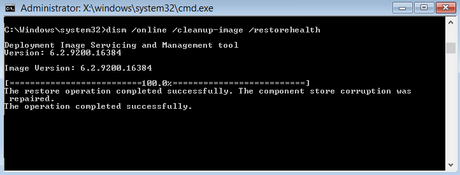
If the above command doesn't work, type in the following command. (Replace the C:\RepairSource\Windows with the location of your repair source)
Dism /Image:C:\offline /Cleanup-Image /RestoreHealth /Source:c:\test\mount\windowsDism /Online /Cleanup-Image /RestoreHealth /Source:c:\test\mount\windows /LimitAccess
- Once that's done, enter the below command and hit the enter key.
- Finally, restart your Windows PC.
Let us now take a look at our next solution. Should we?
Solution 3: By uninstalling Graphics Card Drivers
You can also try uninstalling the Graphics Card Drivers from your Windows PC. Follow these steps carefully:
- First of all, you need to press the Windows + R key altogether to bring up the run command window.
- Here, type in "devmgmt.msc" and hit the enter key.
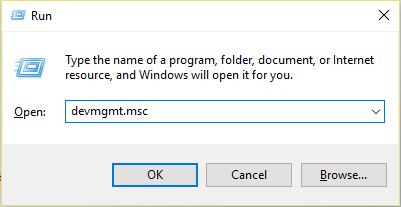
- Here, expand the Display Adapters and then select your Graphics Card device.
- After selecting your Graphics Card, just right-click on it and select Uninstall Option.
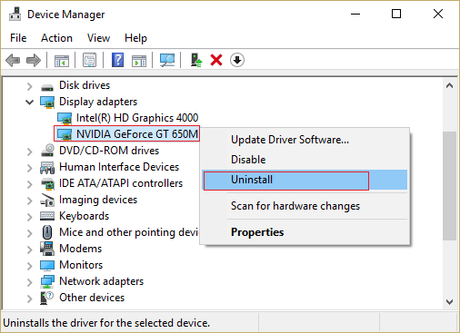
- Click on Yes when prompted.
- Wait for the uninstallation process to get completed.
- Once that's done, you need to press the Windows + X key altogether in order to bring up a context menu.
- Now, select the Control Panel option.
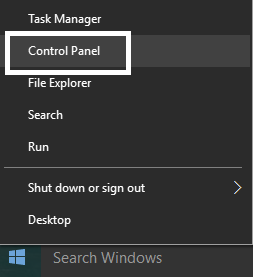
- Here, click on Programs.
- Now, select the NVIDIA/ Graphics Card related program and click Uninstall.
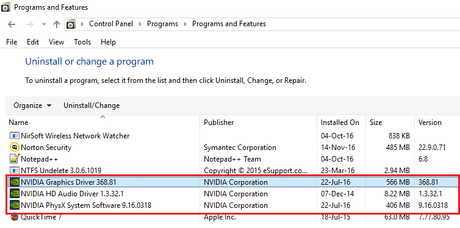
- Wait for the uninstallations to get completed.
- Once that's done, simply restart your Windows PC.
Did that work? No? Well, you can always try the next solution.
Solution 4: Using Disk Cleanup
You should also try performing a disk cleanup to see if that works. Follow these steps carefully in order to do so:
- First of all, double-click on My Computer.
- Now, right-click on the C Drive and select the Properties.
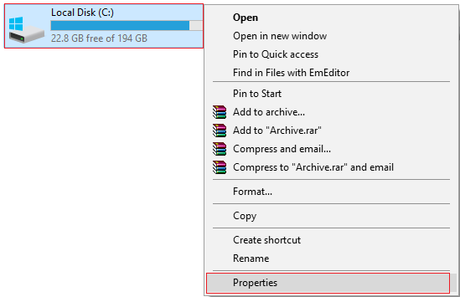
- Here, click on the Disk Cleanup button.
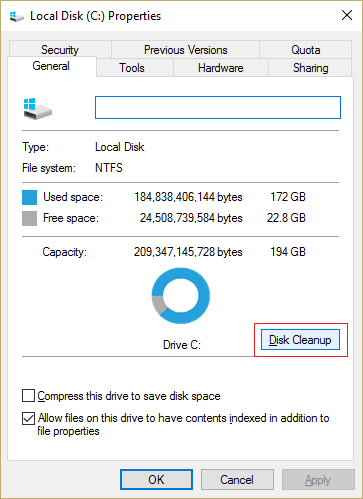
- Wait for the system to check for the cleanable files on your System.
- Once that's completed, click on the Cleanup system files button at the bottom left.
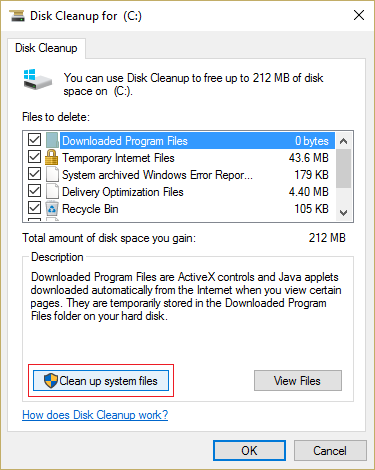
- Now, check all the options on the next window and click on Ok button.
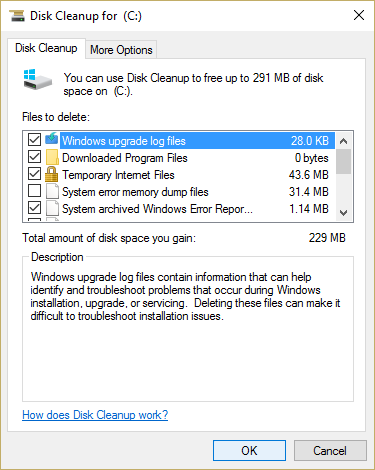
- Once the cleanup has been completed, simply restart your Windows PC and you are good to go.
Let us now take a look at our last solution to Fix Video Scheduler Internal Error. Should we?
Solution 5: By updating Graphic Card Drivers
You can also try updating your Graphics Card Drivers. Here are the steps in order to do so:
- First of all, you need to press the Windows + R key altogether to bring up the run command window.
- Here, type in "devmgmt.msc" and hit the enter key.
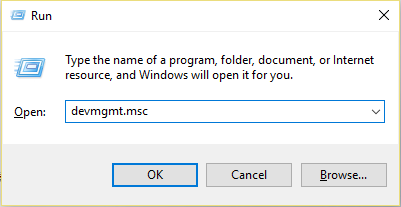
- Here, expand the Display Adapters and then select your Graphics Card device.
- After selecting your Graphics Card, just right-click on it and select Update Driver Software.
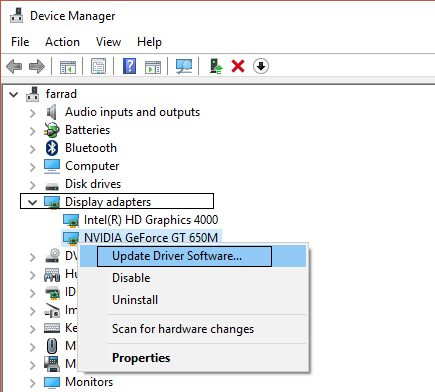
- Now, select the Search automatically for updated driver software option.
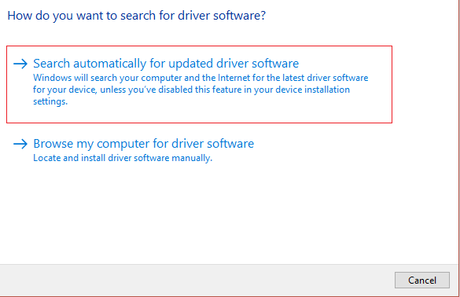
- Wait for your PC to find the latest graphics card drivers and install it.
- Once the drivers have been updated to the latest version, simply restart your Windows PC.
So, guys, this was our take on Fix Video Scheduler Internal Error. We hope that you found this guide useful. Just in case, if you still have some queries, then feel free to leave them in the comments section down below.