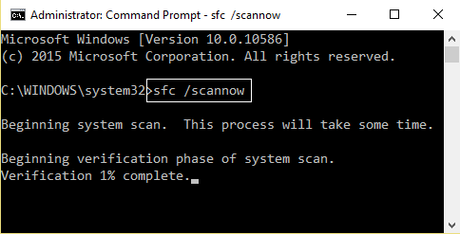Alright, so it looks like that you are someone who is facing USB Error Code 52 Windows cannot verify the digital signature error on your PC. Well, this error is more likely to be caused when you update your Windows to a later version. This is because when you update your Windows PC, there is a possibility that the USB ports on your PC might not recognize any hardware that is connected to them. Anyways, a lot of users recently reported that they are getting the following error on their Windows PC:
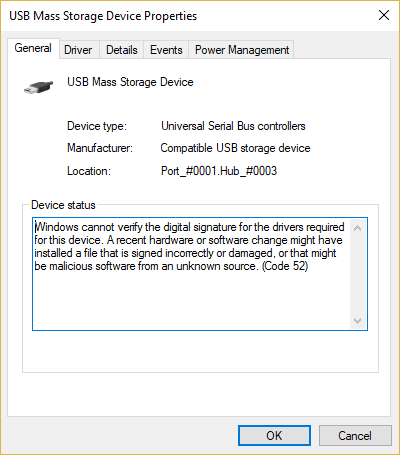 Windows cannot verify the digital signature for the drivers required for this device. A recent hardware or software change might have installed a file that is signed incorrectly or damaged, or that might be malicious software from an unknown source. (Code 52).
Windows cannot verify the digital signature for the drivers required for this device. A recent hardware or software change might have installed a file that is signed incorrectly or damaged, or that might be malicious software from an unknown source. (Code 52).
Are you also facing the same issue on your Windows 10 PC? Well, if your answer is Yes to the question, then you are at the right place as today, in this post, we would be covering on How to Fix USB Error Code 52 Windows cannot verify the digital signature. So without any further, we do, let's jump right into it. Should we?
Fix USB Error Code 52 Windows cannot verify the digital signature
Here are some of our solutions which you guys can try in order to Fix USB Error Code 52 Windows cannot verify the digital signature. With that being said, let us now take a look at our first solution. Should we?
Solution 1: By deleting USB UpperFilter and LowerFilter Registry Entries
The first solution would be to delete the USB UpperFilter and LowerFilter Registry Entries. Here are the correct steps to do so:
- First of all, you need to press the Windows + R keys altogether on your Windows PC to open the Run Command Window.
- Now, type in regedit into the window and hit the Enter key on your keyboard.
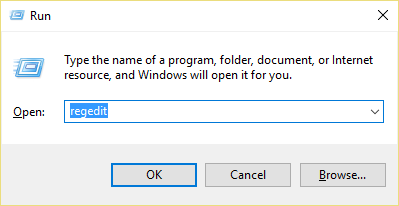
- You now need to navigate to the following directory:
HKEY_LOCAL_MACHINE\SYSTEM\CurrentControlSet\Control\Class\{36FC9E60-C465-11CF-8056-444553540000}
- Once done, find the {36FC9E60-C465-11CF-8056-444553540000} and then from the right window pane find UpperFilters and LowerFilters.
- Right-Click on it and then select the Delete option from the context menu.
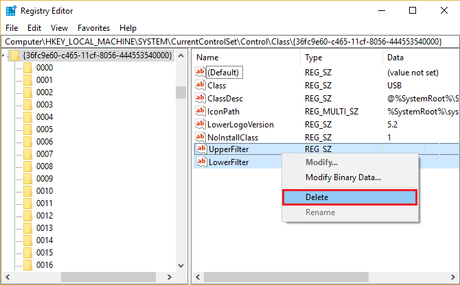
- Once deleted, reboot your Windows PC and you should be good to go.
Did that work? No? Well, let us take a look at our next solution. Should we?
Solution 2: Using System Restore
In this solution, we would be using the System Restore in order to Fix USB Error Code 52 Windows cannot verify the digital signature. Here are the right steps to do so:
- First of all, you need to press the Windows + R keys to bring up the Run command window.
- Now, type in sysdm.cpl and hit the Enter key.
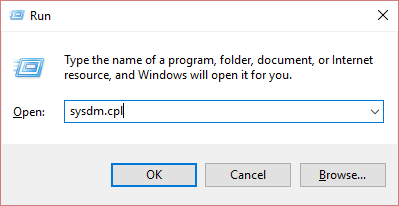
- Here, choose the System Protection tab and then click on the System Restore button.
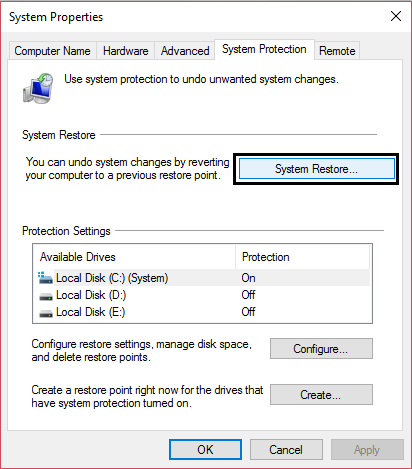
- Choose the desired Restore time and then click on the Next button.
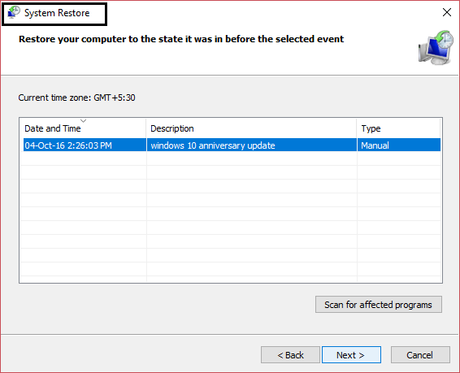
- Follow on-screen instructions thereof.
- Once the system restores has been completed successfully, simply restart your Windows PC.
Let us now take a look at our next solution to Fix USB Error Code 52 Windows cannot verify the digital signature. Should we?
Solution 3: By disabling the Secure Boot
We can also try to fix the USB Error Code 52 Windows cannot verify the digital signature by disabling the Secure Boot on our Windows PC. Here are the correct steps using which we can do so:
- First of all, you need to restart your Windows PC.
- As soon as you see the screen flashing up after shutting down, continuously tap F2 or DEL on your keyboard to go to BIOS or basic input output system options.
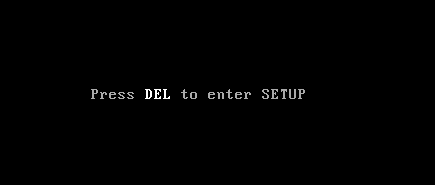
- Here, you need to find the Secure Boot settings, once done, set it to Enabled.
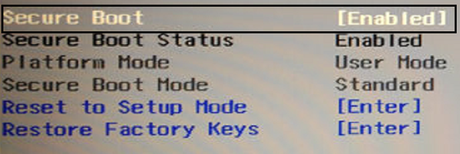
- Once everything's done, simply Restart your Windows PC.
Solution 4: By disabling Driver Signature Enforcement
Now, in order to disable the Driver Signature Enforcement on your Windows PC, you need to follow these steps carefully:
- First of all, you need to click on the Start button > Power Icon.
- Now, hold down the Shift key and click on Restart option (while holding down the shift key).
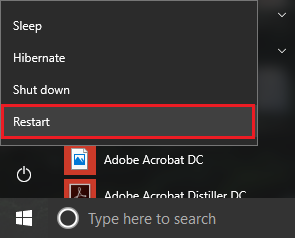
- Don't leave the shift key until you see the Advanced Recovery Options menu window.
- Now, click on Troubleshoot, then Advanced options > Startup settings > Restart.
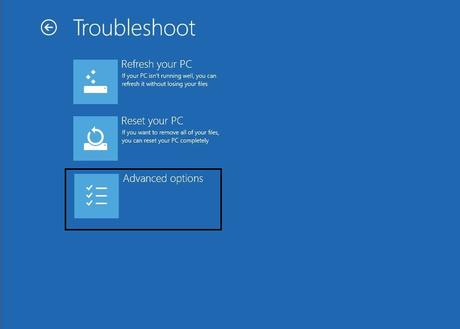
- You will now see a blue screen with a lot of list of options. Press the number key which is next to the Disable driver signature enforcement option.
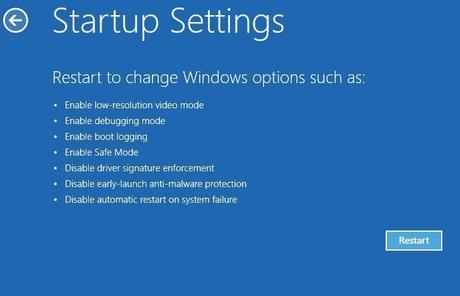
- Now, wait till your Windows PC boots back.
- Once started, press the Windows + R key to open the Run Command Window.
- Now, in order to start the Device Manager, type in devmgmt.msc and hit the Enter key on your keyboard.
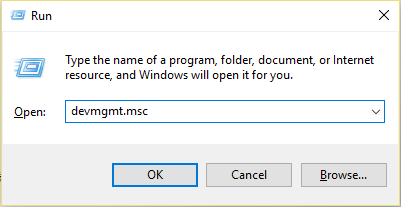
- Here, right-click on the problematic USB Driver (the one with a yellow exclamation mark next to it).
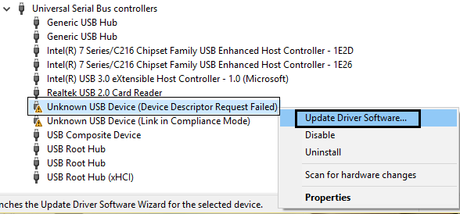
- Select the Update Driver Software option from the context menu.
- On the next screen, click on the Search automatically for updated driver software option.
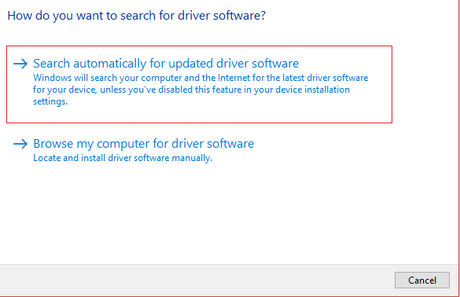
- Wait till your Windows PC finds the latest drivers and install them on your Windows PC.
- Once done, simply Restart your Windows 10 PC.
Let us now take a look at our last solution to Fix USB Error Code 52 Windows cannot verify the digital signature. Should we?
Solution 5: By running SFC and CHKDSK
You can also try running the SFC and CHKDSK on your Windows PC. Here are the right steps to do so:
- First of all, you need to press the Windows + X key and then select/ click on the Command Prompt (Admin) option.
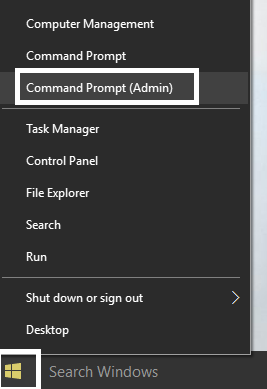
- Now, you need to type in the following command into the Command Prompt Window and hit the Enter key:
Sfc /scannow sfc /scannow /offbootdir=c:\ /offwindir=c:\windows (If above fails then try this one)
- Once done, restart your Windows PC.
- Now, start the Windows Explorer on your Windows PC.
- Here, right-click on the C: Drive and select the Properties option from the context menu.
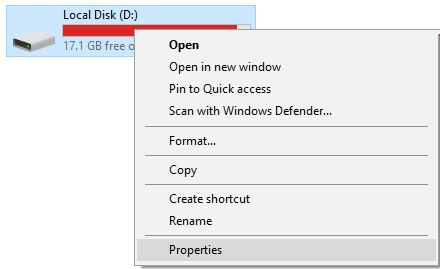
- Now, click on the Tools tab and then click on the Check button under the Error Checking.
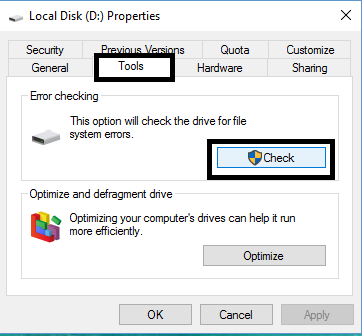
- There are times when the Check Disk does not work if you are using the same disk. But, then the computer prompts you to run the Check Disk after a reboot. You can schedule that.
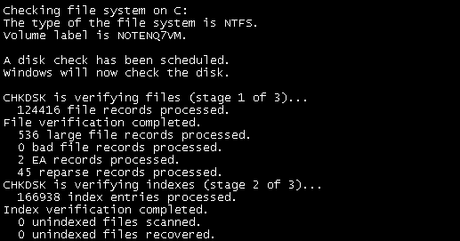
- Anyways, wait till the installation process has been completed.
- Once done, simply restart your Windows PC.
So that's it guys, this was our take on How to Fix USB Error Code 52 Windows cannot verify the digital signature. We hope that you found this guide useful. Just in case, if you still have some queries, then feel free to leave them in the comments section down below.