Alright, so it looks like that you are someone who is facing This app can't open in Windows 10 error on your Windows 10 PC while you are trying to open some app. This kind of errors messages is quite annoying and frustrating at the same time. Sometimes this kind of errors is quite easy to solve, while at times not so much. Well, don't you worry as we at the MyQuickIdea got you covered.
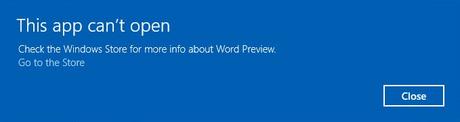
Today, in this post, we would be covering on How to Fix This app can't open in Windows 10. Now, there can be multiple reasons behind why you are getting such error message. Some of these reasons might be:
- Corrupted Windows App Store
- Expired Windows Store license
- Windows Update Service not running
- Corrupted Windows
- Something might be wrong with the Windows Store Cache
- Corrupted User Profile
- 3rd Party App Conflict
- Firewall or Antivirus Conflict
- and more!
Let us now take a look at the solutions which can help you to Fix This app can't open in Windows 10. So without any further, we do, let's jump right into it.
Fix This app can't open in Windows 10
Here are some of our solutions to Fix This app can't open in Windows 10:
Solution 1: Using Windows Store Troubleshooter
In order to fix the This app can't open in Windows 10 error using the Windows Store troubleshooter, you need to follow these steps carefully:
- First of all, you need to download the Windows Store Apps Troubleshooter on your Windows 10 PC.
- Once the download has been completed, double-click on the downloaded file to run it.
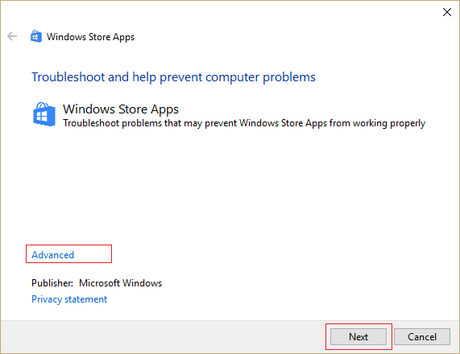
- Now, click on the Advanced option and then check the Apply repair automatically option and click on Next.
- Let the troubleshooter run and find the issues on your Windows 10 PC.
- Go to the Start Menu and search for Troubleshooter and select the same.
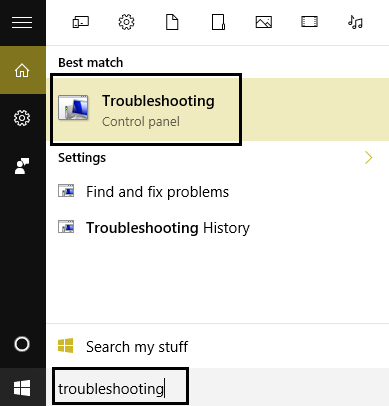
- Now, click on the View all option from the left pane.
- Here, select the Windows Store Apps from the list.
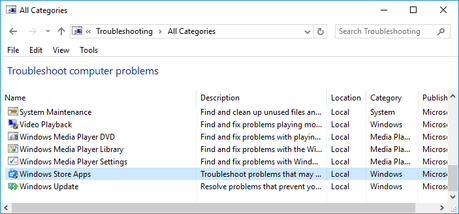
- Now, follow the onscreen instructions to fix the app can't open in Windows 10 error.
Did that work? No? Well, then you can try our next method.
Solution 2: Disable Antivirus and Firewall Temporarily
Now, in order to fix this app can't open in Windows 10 by disabling Antivirus and Firewall Temporarily. You need to follow these steps carefully:
- First of all, right-click on the Antivirus Program installed on your Windows 10 PC.
- Now, select the Disable option from the context menu.
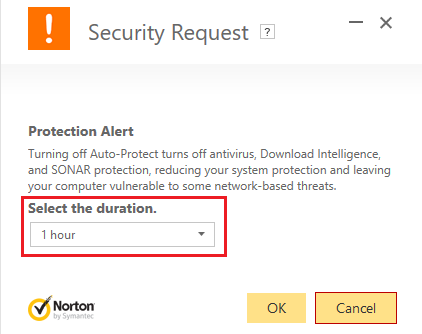
- Select the duration and click on the Ok button.
- Now, check if the error gets solved. If it still persists, press Windows Key + I then select Control Panel option from the context menu.
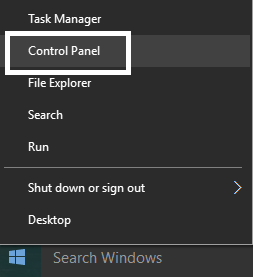
- Click on the System and Security option.
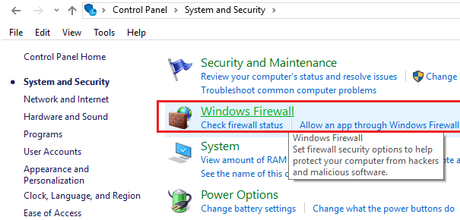
- Now, you need to click on the Windows Firewall.
- Select the Turn Windows Firewall on or off option and turn it off.
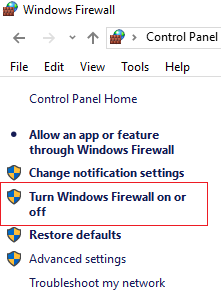
- Restart your Windows 10 PC.
Let us now take a look at our next solution. Should we?
Solution 3: By changing the User Account Control Settings
The third solution which you can try is by changing the User Account Control Settings. Here are the steps:
- First of all, press the Windows + Q key combination to bring up the search menu and type in Control Panel.
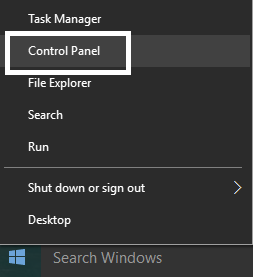
- Open the Control Panel and select the System and Security option.
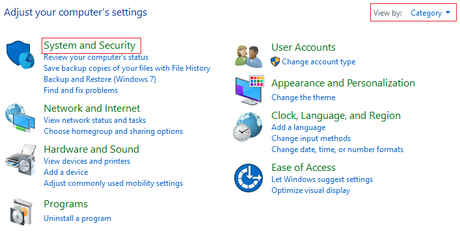
- Now, click on the Security and Maintenance option.
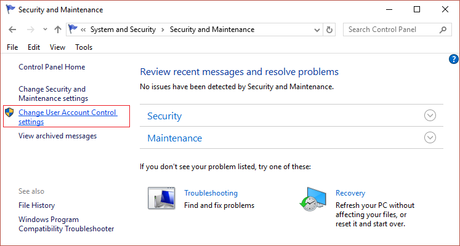
- Here, click on the Change User Account Control Settings option from the left pane.
- Now, move the slider up or down to choose when to be notified about the changes to your computer.
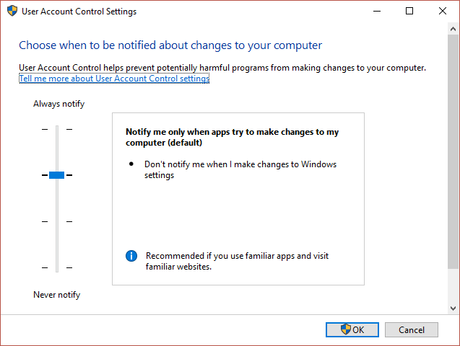
- Restart your Windows 10 PC.
Did that work? No? Well, then you can try our next method.
Solution 4: Reset Windows Store Cache
The 4th solution is resetting the Windows Store Cache. here are the right steps to do so:
- First of all, you need to press the Windows + R key combination to bring up the Run Command Window.
- Now, type in wsreset.exe and hit the Enter key.
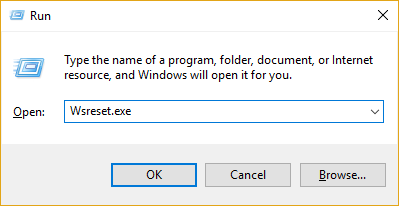
- That's it, that little command will reset the Windows Store Cache on your Windows 10 PC.
- Once that's done, simply Restart your Windows 10 PC.
Let us now take a look at our last solution. Should we?
Solution 5: By fixing License Service
Our last solution in order to fix this app can't open in Windows 10 would be by fixing the License Service. Here are the right steps to do so:
- First of all, you need to open the Notepad program on your Windows 10 PC.
- Copy and paste the below text in the Notepad.
echo off net stop clipsvc if "%1?=="" ( echo ==== BACKING UP LOCAL LICENSES move %windir%\serviceprofiles\localservice\appdata\local\microsoft\clipsvc\tokens.dat %windir%\serviceprofiles\localservice\appdata\local\microsoft\clipsvc\tokens.bak ) if "%1?=="recover" ( echo ==== RECOVERING LICENSES FROM BACKUP copy %windir%\serviceprofiles\localservice\appdata\local\microsoft\clipsvc\tokens.bak %windir%\serviceprofiles\localservice\appdata\local\microsoft\clipsvc\tokens.dat ) net start clipsvc
- Once you have copied the text, go to File > Save as option.
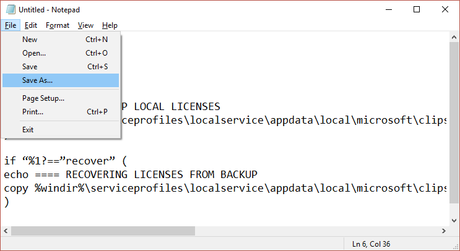
- Now, name the file as license.bat and select the Save as type drop-down to All Files. (Important)
- Click on the save button.
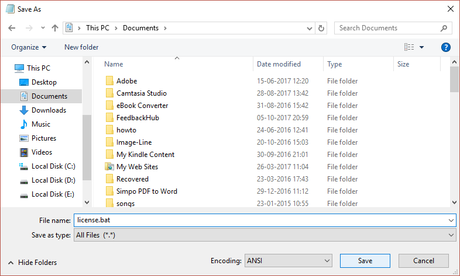
- Now, right-click on the license.bat file you just created and select Run as Administrator from the context menu.
- Wait for the execution to get completed.
- Finally, uninstall the affected apps and then re-install them.
- Restart your Windows 10 PC and that should fix this app can't open in Windows 10 error.
So that's it guys, this was our take on How to Fix This app can't open in Windows 10. We hope that you found this guide useful. Just in case, if you still have some queries, then feel free to leave them in the comments section down below.
