If you have ever tried connecting to the LAN network in no network or limited connectivity, you might be prompted to run Network Diagnostic to connect again.
Alas! You would fail to connect and the message is displayed on the screen saying, “the remote device won’t accept the connection”. I guess each one of us has seen this message most of the time on their Windows 10 device.
If this happens, don’t panic. This is one of the most common network issues for Windows 10 users. The error happens due to internet connection failure. However, “remote device won’t accept connection” will appear more often if you are connected on a LAN network.
As you have already tried the Microsoft Network Diagnosis, you must try another method to solve this issue. You can’t connect to the Internet until you solve this problem.
In this article, we have shared the tested methods of how to solve the error “ the remote device or resource won’t accept the connection” in Windows 10. Trust me! You don’t need any technical knowledge to solve this issue.
Just follow the steps given below in the same order and you will be able to solve the error with one of the below-given methods.
Why Does Remote Device Won’t Accept Connection Error Occur?
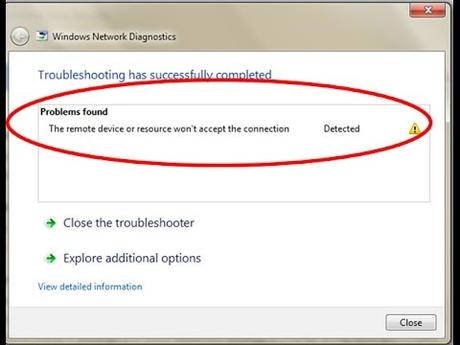
Here are some possible reasons that might cause the error message to be displayed:
- Proxy Gate Enabled: One of the most common causes for this error is the enabled proxy settings. Some proxy settings could be established on the system that might change other system settings as well. In that case, the setting remains the same for all the browsers.
- Malware Infections: In some cases, malware can cause your LAN settings to connect through a malicious proxy server. This malware could potentially harm your system and connect to an untrusted server.
- Corrupt LAN Settings: Chances are that your system is facing corrupt or misconfigured LAN settings. This is a common cause and might be due to the incorrect network configuration by the user itself.
- IP Misconfiguration: An IP misconfiguration can even cause this error message to be displayed. For example, if you are using IPv6 on your system, this error could be due to the IP allocation issue. The best possible way to solve the issue is to try Ipv4 temporarily.
- Internet Explorer Settings: Some misconfigured settings in the Internet Explorer browser might trigger this error. By default, other Internet browsers have the same configuration settings as the Internet explorer. Hence, it is important to check for the settings in IE.
- Firewall: Possibly, the Firewall restrictions may prevent some functions in your system that might prevent the remote device to accept the connection error. Disabling or lowering the firewall restrictions could help with the issue.
Hence, these are some of the possible causes causing the error “remote device won’t accept the connection windows 10”. Before trying anything else, we would recommend you to restart or reboot your system.
Restart or Rebooting your PC might reset the temporary settings enabled on your system. If restarting the PC helps, you should stop here. (Just kidding!)
However, if the issue still persists, you should continue reading with the best solutions to resolve the error remote device won’t accept the connection.
How To Fix the remote device or resources won’t accept a connection error”?
Solution 1: Disable Proxy Settings
This problem will usually arise if you are using the proxy server in your college or office. Sometimes, you might need to connect to a remote server enabling the proxy server settings.
You can try disabling the proxy settings later and check if the issue gets resolved.
- Click on Search or Press “Windows+R” button to open “RUN” dialog box.
- In the Search box, type the command ‘inetcpl.cpl’ and press Enter.
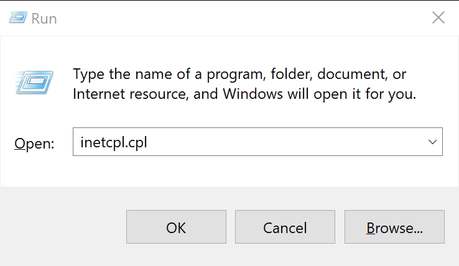
- The command will open the Internet Option Settings
- Internet Property settings have 7 different tabs. Click on the ‘Connections’ tab to enter proxy settings.
- In the Connections tab, click LAN Settings.
- In the new dialog box, uncheck the ‘Use a proxy server for your LAN’ box in Proxy server settings.
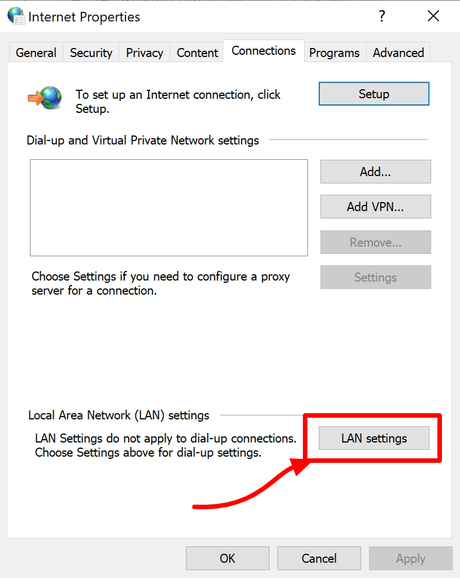
- Do not forget to checkmark the “Automatically detect settings” in Automatic server configuration settings.
- Click OK button to confirm and check if the issue gets resolved.
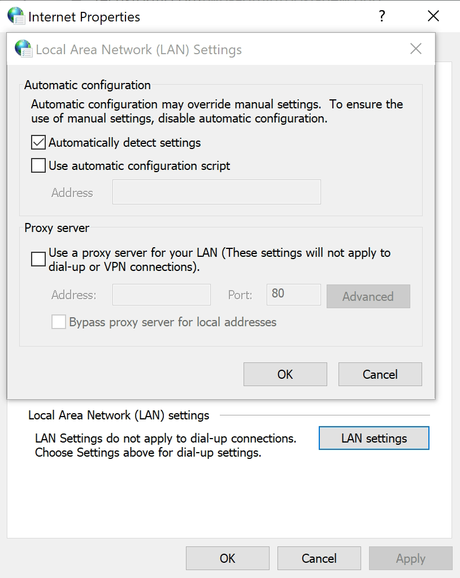
Solution 2: Resetting Browser To Default Settings
If you are using different browsers, try to fix the remote device won’t accept connection error using the Internet options settings.
Using Internet Explorer:
- Search Internet Explorer Windows in the Search box.
- Right-Click and Click on Run as Administrator.
- In the Browser, click on the Gear icon and Open Internet Settings.
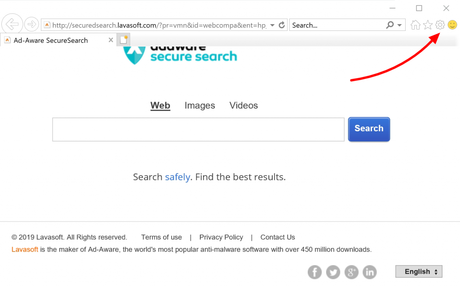
- Internet Property settings have 7 different tabs. Click on the ‘Advanced’ tab to enter proxy settings.
- In the Advanced tab, click LAN Settings.
- A new window will open. In the settings, click on Reset button.
- In the dialog box, check ‘Delete Personal Settings’ box and proceed.
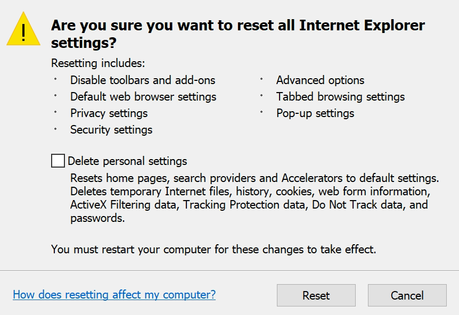
- Your settings will Reset. Now, re-launch Internet Explorer and check if the remote device won’t accept the connection error gets resolved.
Using Chrome Browser:
- Open Chrome Browser and click on three vertical dots.
- From the list of Customization, click on Settings.
- In the Search box, type Open Proxy Settings to open proxy settings.
- In the Connections tab, click LAN Settings.
- In the new dialog box, uncheck the ‘Use a proxy server for your LAN’ box in Proxy server settings.
- Do not forget to checkmark the “Automatically detect settings” in Automatic server configuration settings.
- Click OK button to confirm and check if the issue gets resolved.
If you are using Edge browser, then this problem is most likely to arise. In such case, open the Internet browser setting in Edge browser. Reset the Internet setting back to default and check if the remote device won’t accept connect error still displays.
Before attempting such Reset, we would recommend you to save all the passwords, bookmarks and browser information if any.
Solution 3: Disable All Security Settings Temporarily
To solve the Remote Device or Resource won’t Accept the Connection Error Windows 10, you should disable all the antivirus software, firewall settings and content blockers.
This occurs because most of the times, these antivirus or firewall settings provide an extra layer of security. This may cause it to block all the potential threats. To remove these threats, it is important to turn off or disable the security software in your system.
Turning off Windows Defender Settings:
- Press Windows button and R to open “RUN” dialog box.
- In the RUN dialog box, type and enter the command ‘control’ to open Control Panel.
- From the list of options, click on Windows Defender Firewall Settings.
- In the left hand side of the panel, click on Turn Windows Defender Firewall On or Off.
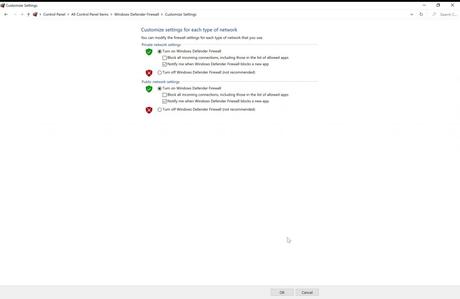
- In the next screen, turn off Windows Defender Firewall for both Private and Public networks.
- Save changes and re-launch to check if the connection establishes.
Disable Antivirus System:
You can also try disabling the antivirus that may block various content on the Internet as well as restrict it from connecting.
- In the bottom right panel of the Windows screen, click on hidden icons.
- From the list of hidden app trays, right click the Antivirus program icon.
- Disable Auto-protect and Smart firewall from the settings.
- Choose the time frame for which you want your settings disabled.
- Start by using small amount of time. Try to reconnect and check if the error Remote Device or Resource won’t Accept the Connection gets resolved.
In some cases, the remote device won’t accept the connection windows 10 error occurs because of the malware. Try some best malware scan software to perform the scan. In case, there is any malware, delete it and re-run the connection to check if issue gets searched.
Solution 4: Try To Reset Gateway IP Address
While running a specific domain, you might face issues in connecting and face Remote Device or Resource won’t Accept the Connection Error. The gateway IP address of your device is an address of a device that sends the traffic from your network to other networks.
If there is an issue with your gateway IP address, you need to reset it first. We wouldn’t advise you to reset the gateway IP address without following the steps given below. Hence, to perform reset, you must run a program called Command Prompt.
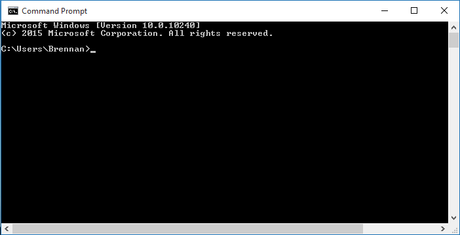
Here, you should try to configure your IP address.
To do this, follow these steps given below:
- In the Windows Search box, type CMD right-click.
- In the Right click box, choose RUN as administrator.
- A command prompt box will appear.
- In the Command Prompt box, type the command ipconfig/release and press Enter.
- After the command is executed, type ipconfig/renew and press Enter.
- Finally, close the command prompt and check if issue gets resolved.
If the problem still persists, move on to the next step.
Solution 5: Refresh Remote Group Policy
Just like the above step, the remote device connection couldn’t be established due to misconfiguration of Remote Group Policy. You must try refreshing the remote group policy.
- In the Windows Search box, type CMD right click.
- In the Right click box, choose RUN as administrator.
- A command prompt box will appear.
- In the Command Prompt box, type the command GPUPDATE/FORCE and press Enter.
- Finally, close the command prompt and check if the issue gets resolved.
What If the Remote Device or Resource won’t Accept the Connection Error Does Not Solve Yet?
Remote Device or Resource won’t Accept the Connection Windows 10 Error usually gets solved by using the above methods. However, there might be chances that your system still faces the issue persistently.
This might be due to a problem in your Operating System. Hence, you must try to update your Windows as well. If the issue still persists, we would recommend you take the system to a computer professional and check if it gets resolved.
Conclusion:
I hope this article has got you covered about the Remote Device or Resource won’t Accept the Connection Error and how to solve this issue. Check if the Internet connection is stable and functional.
We have listed all the possible solutions that can help you connect to the Internet. Share with us in the comments and do let us know if you are still facing the issue.
Also Read:
- Can’t Access Your Favorite Content Because of Geo-Blocking? Here’s How to Fix That
- Netflix Proxy Error M7111-5059 Fix – The Best 7 VPN Workarounds That 100% Work!
- How to Fix Audio Issues in Windows 10 PC’s

