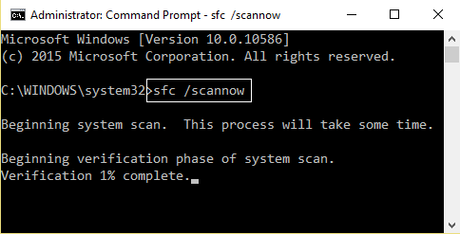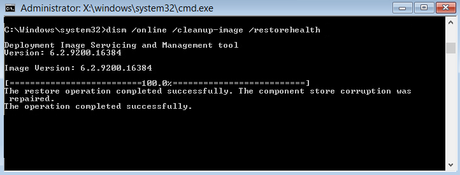Alright, so it looks like that you are someone who is getting " Task Host Window: Closing 1 app and shutting down (To go back and save your work, click Cancel and finish what you need to). Task Host is stopping background tasks" error while trying to shut down your Windows 10 PC. Well, this error message looks something like the image below:
Well, this error is caused when any running software gets to hang up and you might be unable to close it. The taskhost.exe is actually a generic host process for the Windows 10. Its job is to interrupt the system from shutting down if there are some apps running in the background. Before you shut down your PC, you should make sure that all of the programs have been closed. But since the program hangs up, you cannot close it. Anyways, today, in this post, we would be covering on How to Fix Task Host Window Prevents Shut Down in Windows 10. Now if that sounds interesting, let's top into it. Should we?
Fix Task Host Window Prevents Shut Down in Windows 10
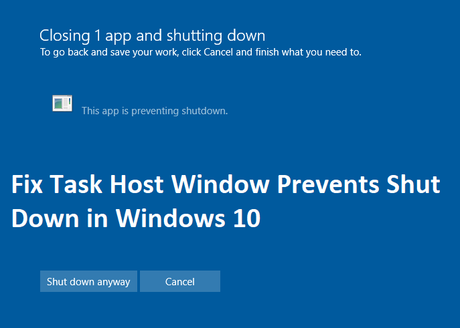
Here are some of our solutions which will help you to Fix Task Host Window Prevents Shut Down in Windows 10:
Solution 1: By disabling Fast Startup
Here are the correct steps that you need to follow in order to disable the Fast Startup on your Windows 10 PC:
- First of all, you need to press the Windows Key + R key combinations to bring up the Run Command window on your PC.
- Now, type in control and hit the Enter key to start the Control Panel.
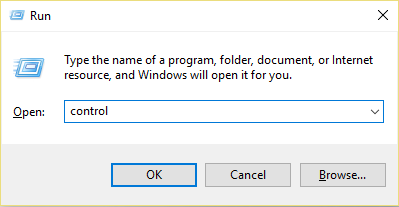
- Here, select the Hardware and Sound option and then click on Power Options.
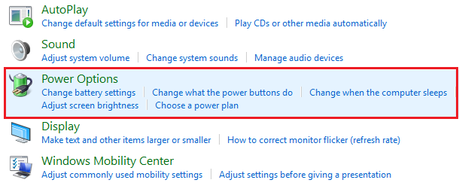
- Now, select the Choose what the power buttons do option from the left pane.
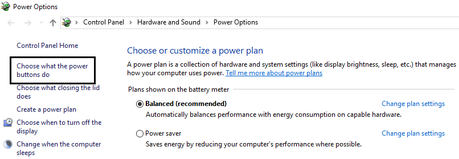
- Here, click on the Change settings that are currently unavailable option.
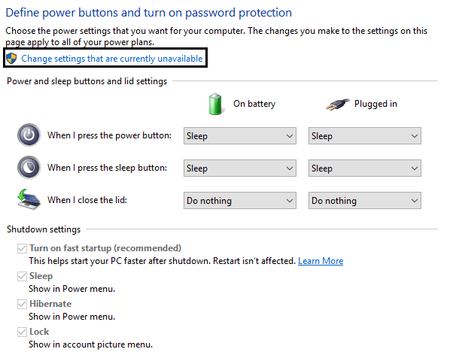
- Now, you need to uncheck the Turn on fast startup option and save the changes made.
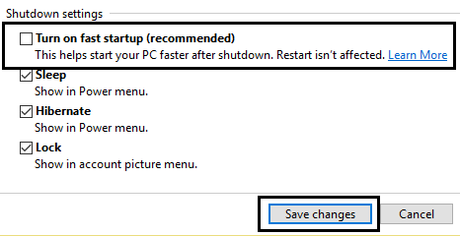
- Finally, Restart your Windows PC.
This should fix the Task Host Window Prevents Shut Down in Windows 10 error. If this does not help, then you can try our next method.
Solution 2: Using Power-Troubleshooter
In order to use the Power-Troubleshooter to fix Task Host Window Prevents Shut Down in Windows 10 error, you need to follow these steps carefully:
- First of all, click on the Search and type in Troubleshoot.
- Now, click on the Troubleshooting option from the list.
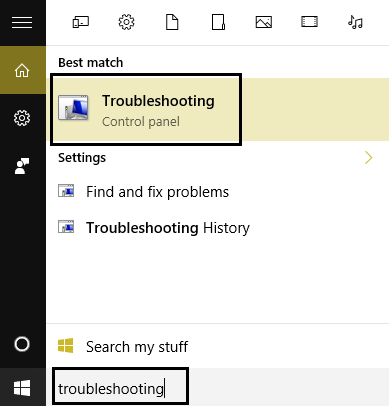
- Here, select the View all option from the left pane.
- Now, you need to select the Power option.
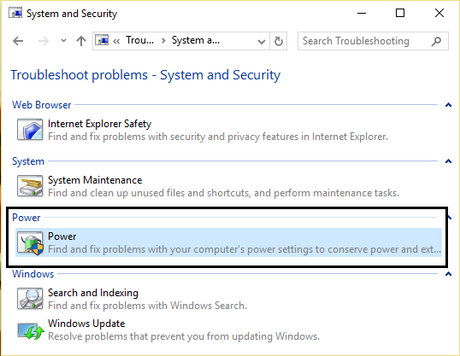
- Follow the on-screen instruction in order to fix the error.
- Once that's done, simply Restart your Windows 10 PC.
Did that work? No? Well, why don't you try our next solution?
Solution 3: By Running SFC and DISM
You can try running SFC and DISM in order to Fix Task Host Window Prevents Shut Down in Windows 10. Here are the right steps to do so:
- First of all, you need to press the Windows Key + X keys together and select the Command Prompt(Admin) option from the list.
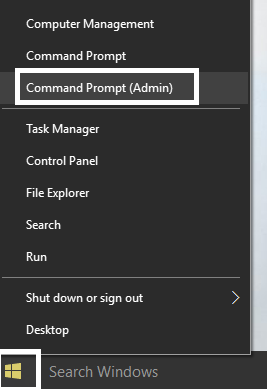
- Now, you need to type in the following into the Command Prompt Window:
Sfc /scannow sfc /scannow /offbootdir=c:\ /offwindir=c:\windows (If above fails then try this one)
- Wait till the above process gets completed.
- Once it's done, you need to type in the following separately and hit enter after typing each line (without a,b,c).
a) Dism /Online /Cleanup-Image /CheckHealth b) Dism /Online /Cleanup-Image /ScanHealth c) Dism /Online /Cleanup-Image /RestoreHealth
- Now, Wait till the above process gets completed.
- Once done, Restart your Windows 10 PC.
You can try our next solution if the above does not work.
Solution 4: By editing WaitToKillServiceTimeout
Here are the steps to edit the WaitToKillServiceTimeout on your Windows 10 PC:
- First of all, you need to press the Windows Key + R key combinations to bring up the Run COmmand window on your PC.
- Now, type in regeditand hit the Enter key to start the Registry Editor.
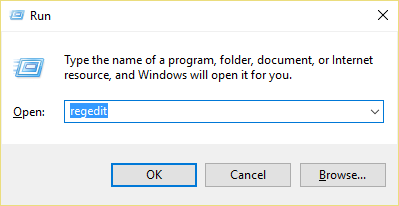
- Here, navigate to the following registry key:
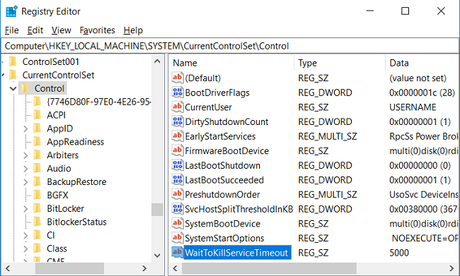
- Now, click on Control folder from the left pane and then double-click on WaitToKillServiceTimeout.
- Here, change the value to 2000 and then click on the OK button.
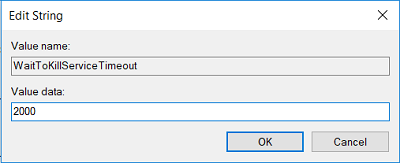
- Now, navigate to the following path:
- Here, right-click on the Desktop folder from the left pane and select the New > String Value option.
- Name this String as WaitToKillServiceTimeout.
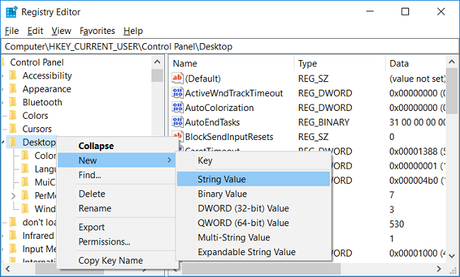
- Double click on the WaitToKillServiceTimeout and change its value to 2000.
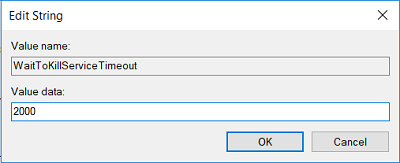
- Restart your Windows 10 PC.
Let us now take a look at our last solution to Fix Task Host Window Prevents Shut Down in Windows 10. Should we?
Solution 5: By Updating the Windows 10
You should make sure that your Windows 10 is always up-to-date. Here are the steps to update the Windows 10 to the latest version:
- First of all, press the Windows Key + I key combinations and click on the Update & Security.
- Now, click on the Check for updates button.
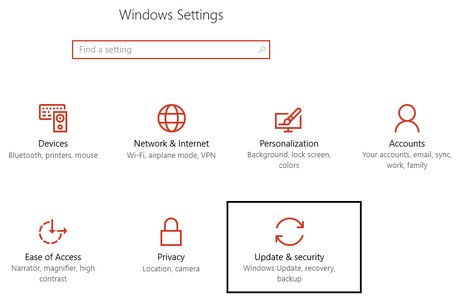
- Download the latest update and install it on your Windows 10 PC.
- Restart your Windows 10 PC.
So that's it guys, this was our take on Fix Task Host Window Prevents Shut Down in Windows 10. We hope that you found this guide useful. Just in case, if you still have some queries, then feel free to leave them in the comments section down below.