System service exception error is one of the most common Windows 10 errors that you will come across if you are on Windows 10 in the recent past. You might not understand what system service exception error means but if you were reminded of a blue screen that says, 'your PC ran into a trouble/problem and needs to restart' The message further continues saying 'we are collecting error info and will restart once done'.
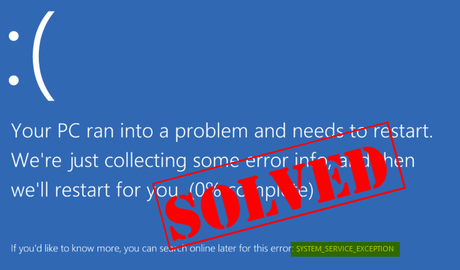
Now, you should be able to relate your problem with the system service exception error. Not many people know that the error screen message translates to system service exception, which is one of the most common Windows 10 error today.
What type of error is it and how can it be fixed?
Well, blue screens on Windows 10 is always scary. Often such errors are referred to as Blue Screen of Death. But, the good news is that the system service exception is quite common and isn't the end of your machine.
There are fixes available and thankfully, these fixes are quite simple and fruitful. When you encounter this error, the first thing to do is to calm yourself down as it isn't that serious and simple fixes or tips can get your machine back to normal ways.
Four of the most common solutions to the system service exception error
There could be different reasons for coming across the error and a single fix may or may not work out for all users. Hence, here are four most common and successful fixes to the error in the ascending order of highest success rates-
Fix number 1- Updating your system drivers
The most common reason for the error could be due to the obsolete driver files, incompatibility or faultiness in the system drivers. The best way to treat this issue is by updating your system drivers. The failure of drivers to update or be faulty isn't your fault. The drivers do run into such errors quite often in result in Blue screen errors.
The consistent update in Windows and toggling between the drivers is one of the reasons for this. With so many dynamic changes, the drivers are bound to get faulty or out of synch. Below is a list of simple steps how system drivers can be updated almost effortlessly.
- Download and install applications like 'Driver Easy'.
- Open the 'Driver Easy' application after install and click on 'Scan Now' button.
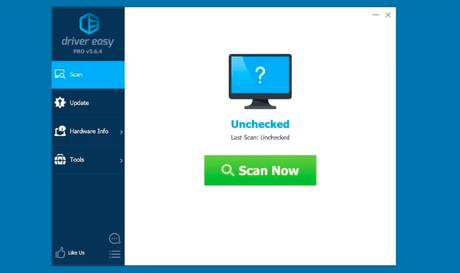
- The 'Scan Now' option will then scan and detect any issues with the drivers.
- An update pops up saying '10 drivers need to be updated' or something like that notifying the number of drivers that are in error or need an update.
- Click on 'Update All' button so that all drivers are configured to the latest compatible configuration.
- Restart your system after the update has been successfully made.
If you had made any recent setting changes or added new hardware or installed new software or any other action which you may backtrack to check if the error is the outcome of those actions. Some software or hardware installs can commonly result in the system service exception error. Therefore, back-tracing your steps can help fix this issue.
Fix number 3- Use 'System File Checker'
Apart from drivers, improper system files, which may be corrupt or faulty can result in system service exception blue screen errors. To confirm if corrupt system files are cause for this error, you can use the 'system file checker'.
This command will not only identify the faulty files but also replace the same with the appropriate files. You can follow the below steps to run the program.
- Press 'Windows' key and the 'S' key simultaneously to access the search window.
- Type 'cmd' on the search screen.
- A desktop app called 'Command Prompt' should pop up.
- Right click on the app and click on 'Run as administrator' option.
- A black screen with lots of codes shall appear in front you, it is called as the command screen.
- You need type chkdsk /f /r and press the 'Enter' key.
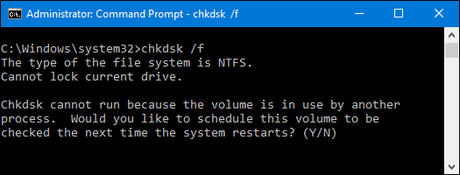
It is important to note that the backspace does not work in the command prompt screen and hence, one should type the command key in the perfect order with space and with perfect alphabets.
Failing which, the command will not be executed and the process may have to be repeated. Utmost focus and concentration are recommended on the command prompt screen.
- After the previous command press Y.
- Wait for the command prompt to run and finish the scanning process.
- Once the 'Scanning and Repairing drive' completes 100%, just restart your computer to check if the issue has been fixed or not.
Fix number 4- Check your anti-virus
Anti-virus can be one of the reasons, why you might be seeing the blue screen error. Disabling the anti-virus might be of great help especially if you installed a new program just recently once you started experiencing the error.
In the anti-virus settings, there is an option to disable through which you will be able to access the anti-virus occasionally when necessary. If the issue persists, many experts recommend uninstalling the anti-virus.
Experts say 'Windows Defender' by itself is self-sufficient for most users and there is no practicality in spending extra dollars for an anti-virus which also has a potential of prompting blue screen errors.
So, if you have already bought an anti-virus license for a year or more, try disabling it, if you are using free third-party anti-virus, try uninstalling them and the system service exception error shall be fixed.
There is a minor chance of the error persisting after executing the above 4 fixes. But in case, the issue persists, one can get the machine services ones for any external damage to the hardware or any major software wear out.

