Alright, so there are a lot of times when you need to edit something on your Windows 10 PC using the Registry Editor. Now, you might be following some online guide which tells you to open the Registry Editor and perform some tasks. Or maybe you are brave enough and is trying to make some changes with the Registry Editor on your own. Now, whatever the case might be, the thing is that you want to use the Registry Editor on your Windows 10 PC but you are not able to.
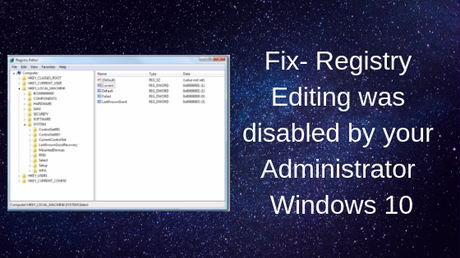
This is because whenever you try to open the Registry Editor on your Windows 10 PC, you get an error message which says that Registry Editing was disabled by your Administrator. Well, this may be due to some other admin restrictions or maybe a virus that's on your Windows 10 PC. You need not to worry as we at the MyQuickIdea has got your back. Today, in this post, we would be covering on How to Fix- Registry Editing was disabled by your Administrator Windows 10. So without any further, we do, let's jump right into it. Should we?
Fix- Registry Editing was disabled by your Administrator Windows 10
Here are some of our methods which you can use in order to Fix- Registry Editing was disabled by your Administrator Windows 10. With that being said, let us now take a look at our first method. Should we?
Method 1: Using the Group Policy Editor
In this first method, we would be using the Group Policy Editor to Fix- Registry Editing was disabled by your Administrator Windows 10. Here are the steps which you need to follow in order to do so:
- First of all, you need to press the Windows key+R keys all together on your Windows 10 PC to bring up the Run Command Dialogue.
- Here, type in gpedit.msc and hit the Enter key on your Keyboard.
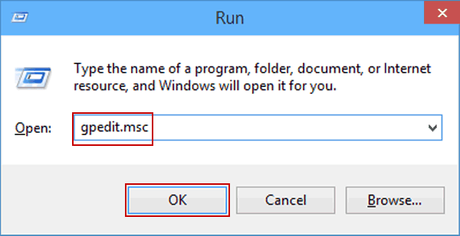
- Now, you need to navigate to the User Configuration/ Administrative Templates / System.
- Here, you need to double click on the Prevent Access to registry editing tools option from the work area.
- Now, in the next popup window, select Disabled and click on OK button.
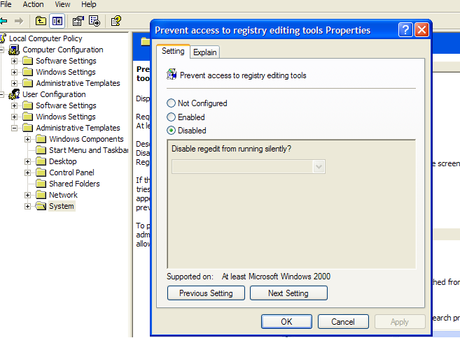
- Try opening the Registry Editor Window on your PC now. It should work fine.
Let us now take a look at our next method which can Fix- Registry Editing was disabled by your Administrator Windows 10. Should we?
Method 2: Using Command Prompt
In this method we would try to Fix- Registry Editing was disabled by your Administrator Windows 10 using a command. Here's how you can do it on your Windows 10 PC.
- First of all, you need to open the Notepad on your Windows 10 PC.
- Now, copy the code given below and paste it into the Notepad:
reg add "HKCU\Software\Microsoft\Windows\CurrentVersion\Policies\System" /t Reg_dword /v DisableRegistryTools /f /d 0
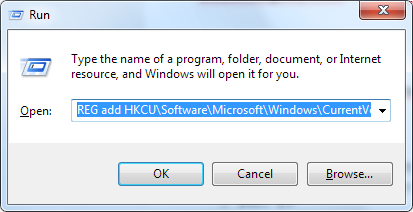
- Once done, save the file as EnableRegistry.bat on your Desktop.
- Now, go to your desktop and right-click on the EnableRegistry.bat file you just created and select Run as Administrator option from the context menu.
- That's it! Now, a Command Prompt window will flash on the screen and you should be good to go.
- Try opening the Registry Editor Window on your PC now. It should work fine.
Did that work? No? Well, you can try our next method.
Method 3: Using UnHookExec.inf file
We can also try fixing Registry Editing was disabled by your Administrator on Windows 10 with the help of UnHookExec.inf. Now, this file has been created by the Symantec. Now, this file by the Symantec will not only help us fix the Registry Editing was disabled by your Administrator error but will also help us remove any trojan, virus or malware that may be present on your Windows 10 PC. Here are the steps which you need to follow:
- First of all, you need to download the UnHookExec.inf file on your Windows 10 PC.
- Now, simply double click on the UnHookExec.inf file that you just downloaded and install the same on your PC.
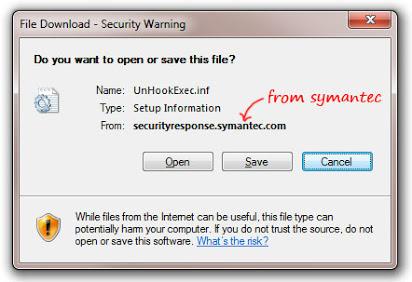
- Once the installation process has been completed, simply restart your Windows 10 PC.
- Now, try opening the Registry Editor again on your PC and you should be good to go.
Let us now take a look at our last method which can help us Fix- Registry Editing was disabled by your Administrator Windows 10.
Method 4: Using Visual Basic Script
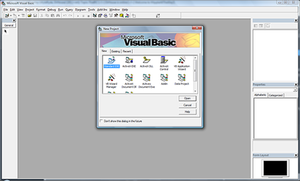
In this method, we would be using a Visual Basic Script in order to enable or disable the Registry Editing on our Windows 10 PC. This visual basics script has been created by the Doug Knox for the users. Now, in order to use Visual Basics script, you need to follow these steps carefully:
- First of all, you need to open a text editor on your Windows 10 PC like the Notepad/ Notepad ++.
- Now, copy the code below and paste it inside the text editor on your Windows 10 PC.
Option Explicit
Dim WSHShell, n, MyBox, p, t, mustboot, errnum, vers
Dim enab, disab, jobfunc, itemtype
Set WSHShell = WScript.CreateObject("WScript.Shell")
p = "HKCU\Software\Microsoft\Windows\CurrentVersion\Policies\System\"
p = p & "DisableRegistryTools"
itemtype = "REG_DWORD"
mustboot = "Log off and back on, or restart your pc to" & vbCR & "effect the changes"
enab = "ENABLED"
disab = "DISABLED"
jobfunc = "Registry Editing Tools are now "
t = "Confirmation"
Err.Clear
On Error Resume Next
n = WSHShell.RegRead (p)
On Error Goto 0
errnum = Err.Number
if errnum <> 0 then
WSHShell.RegWrite p, 0, itemtype
End If
If n = 0 Then
n = 1
WSHShell.RegWrite p, n, itemtype
Mybox = MsgBox(jobfunc & disab & vbCR & mustboot, 4096, t)
ElseIf n = 1 then
n = 0
WSHShell.RegWrite p, n, itemtype
Mybox = MsgBox(jobfunc & enab & vbCR & mustboot, 4096, t)
End If
- Now, save the file you just created as Registry Editor.vbs on your desktop.
- Go to the Desktop and run the Registry Editor.vbs file you just created.
- Once that's done, simply restart your Windows 10 PC.
- Now, try opening the Registry Editor again on your PC and you should be good to go.
So that's it guys, this was our take on How to Fix- Registry Editing was disabled by your Administrator Windows 10. We hope that you found this guide helpful. Just in case, if you have stuck somewhere between the steps or had any questions related to the topic. Then, feel free to leave them in the comments section down below.
