Microsoft Windows 10 provides a lot of advanced networking features in so that you can change network settings according to your need. Such settings can be highly useful for both ease of access as well as security. Even though the network settings of Windows 10 work flawlessly almost at all times, some users might face network related issue in Windows 10. And today we are here to talk about such an error called Network Adapter Missing in Windows 10.
This error is one of the worst errors in Windows 10 as if a user is facing it, the internet will not work until this error is fixed. Therefore, today in this article we will take you through all of the possible fixes of this error so that you can gain access to internet in Windows 10.
What is Network Adapter Missing and How to Fix it?
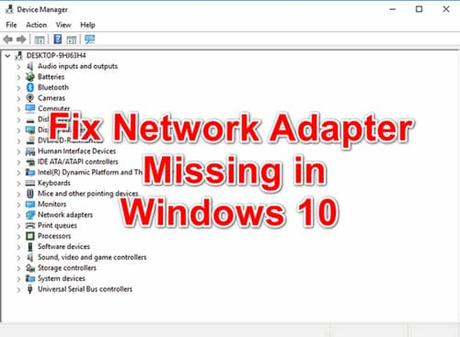
When the Network Adapter is Missing in Windows 10 it means that one of your network devices is not working on your computer. Such network adapters can include both your computer's WiFi card and the Ethernet port. And because of this error the user is not able to access the internet as the network adapter is missing and can't be used for network access. Since this error can be caused due to multiple issues like outdated network drivers, corrupted Windows updates, and even hardware failures you've to try out several fixes in order to successfully fix the network adapter missing error in Windows 10. So, in case you're also facing this error in Windows 10, make sure to go through all of the fixes one by one:
The first thing that you can do in order to fix the network adapter issue in Windows 10 is to first update the network drivers in Windows 10. Since the network drivers are responsible for controlling network adapters in any computer, if they are corrupted or out of date you will face problems like network adapter missing. Therefore, if you're also facing network issues in Windows 10, you can update the network drivers via Device Manager as shown down below:
- Using Windows Search open Control Panel in Windows 10 and in here, go to Hardware Sound. After that open Device Manager from the options that you see on your screen.
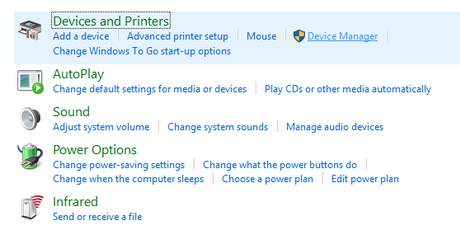
- Now, inside the Device Manager, expand the network devices in here and one by one right-click on all of the network devices or network adapters in your computer and select Update.
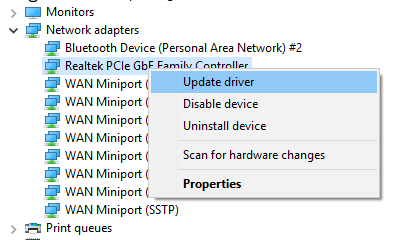
- After this, a new window will open in your PC where you have to select Search automatically for updated driver software.
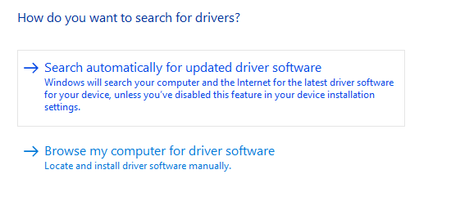
- Once you've selected this option, Windows 10 will automatically update the network drivers of your computer fixing the network adapter missing error.
Windows updates in Windows 10 can fix a lot of issues as these contain bug fixing patches from Microsoft. This means that errors like network adapter missing can be fixed by simply making sure that the Windows 10 in your computer is updated to the latest version available. Thankfully, in Windows 10 it is quite easy to check for available Windows 10 updates and then updating it by following the given step by step guide:
- Press the Windows Key on your keyboard to open Windows Search.
- In here type Check for Updates and open the first option that you see.
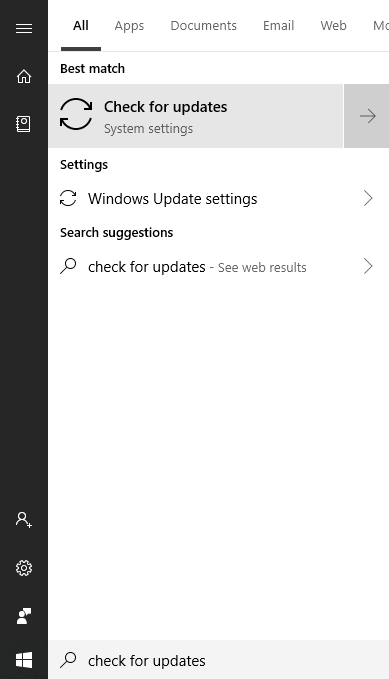
- Finally, click on the Check for Updates button that you see in here after which Windows 10 will look for the latest available updates and download and install them right away fixing any issues with Windows 10.
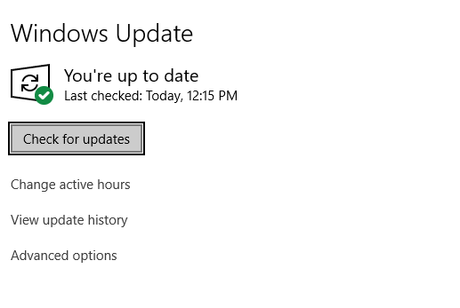
Solution: 3 Fix Network Adapter Missing in Windows 10 using Command Prompt
The command prompt in Windows 10 is a very powerful utility as it can be used to perform multiple operations. This also includes troubleshooting issues with your computer including the network adapter missing error. Command prompt can be used along with some specific commands in order to successfully fix the network adapter problem in Windows 10 by following the given instructions:
- First, open Windows Run in your computer by pressing Windows Key + R on your keyboard.
- In here, type cmd and press enter which will open Command Prompt in Windows 10.
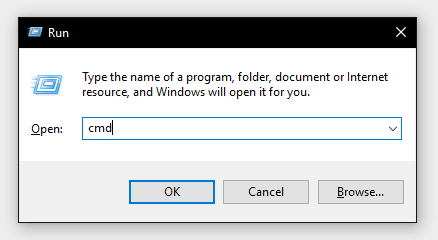
- After that type, the following commands one by one and press enter after each command:
- reg delete HKCR\CLSID\{988248f3-a1ad-49bf-9170-676cbbc36ba3} /va /f
- netcfg -v -u dni_dne
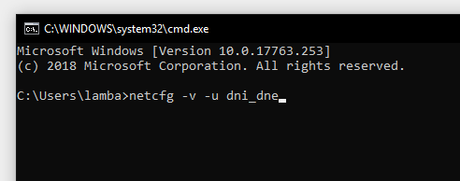
- Once you're run these command in command prompt, restart your Windows 10c computer which will fix the network adapter missing error.
Solution: 4 Reset the BIOS Settings of your Computer
The BIOS of any computer is responsible for booting the operating system as well as enabling and disabling devices like network cards and SATA ports. This means that if your computer has a corrupted BIOS or improper BIOS settings, it might cause issues with the network adapters of your computer and you might face the network adapter missing in Windows 10 error. In such a case you can simply reset the BIOS settings of your computer as shown down below:
- First, restart your computer via the start menu and when you're on the boot screen spam the Delete key to go into the BIOS of your PC.
- Once you are inside the BIOS, go through all of the tabs inside the BIOS and look for Load Setup Defaults and select it.
- After that, save the changes in BIOS and boot into the system which will fix the network adapter missing issue in Windows 10.
We hope that you've successfully fixed the Network Adapter is Missing error in your Windows 10 PC. We are pretty sure that at least one of the fixed mentioned above has worked for you and you're not facing the Network Adapter is Missing error on your computer. In case you liked this article, then make sure to share it on social media. If you have any doubts regarding any of the solutions, feel free to ask any queries in the comments section below.
