Alright, so it looks like that you are someone who is facing another Computer on this Network has the same IP Address error message on your Windows PC. Now, there are a lot of times when things do not go too well when trying your Windows PC to a network. You might get some errors in the process. Now, some of these errors can be fixed easily while it takes efforts to fix some.
Anyways, a lot of users recently reported that they are facing issues when trying to connect their Windows PC to a network. The issue that they are getting is another Computer on this Network has the same IP Address. Well, this error is in no way difficult to resolve. All you need to make sure is that you follow each and every step carefully. With that being said, let us now dig in our post on Fix another Computer on this Network has the same IP Address.
How to fix another Computer on this Network has the same IP Address

There can be a couple of reasons behind you getting another Computer on this Network has the same IP Address error on your Windows PC. Well, we would now be looking at some of the solutions which you can try in order to fix another Computer on this Network has the same IP Address. With that being clear, that being said, let us now take a look at our first solution. Should we?
Solution 1: By renewing IP Address
In this first solution, we would be trying renewing the IP address of our Windows PC. Here are the right steps to do so:
- First of all, you need to press the Windows + R keys together on your keyboard to open the Run Command Window.
- Here, type in cmd and hit the Enter key to open the Command Prompt Window.
- Now, you need to type in the following command inside the Command Prompt Window and hit the Enter key on your keyboard.
ipconfig /release
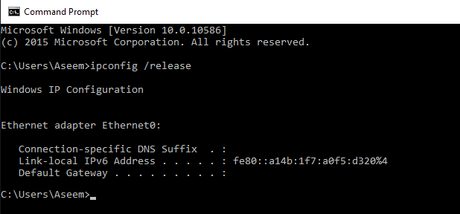
- Once that's done, you need to type in the following command in order to renew the IP Address of your Windows PC.
ipconfig /renew
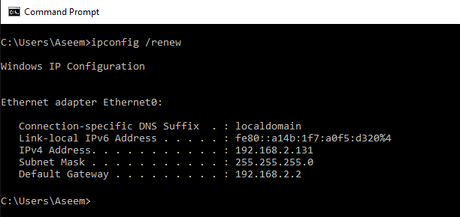
- That's it! Now simply perform a Restart and you should be good to go.
Does the error still persist? Well, you can consider trying our next solution.
Solution 2: Reconfigure Static IP Address
The second solution which you can try in order to fix another Computer on this Network has the same IP Address error on your Windows PC is by reconfiguring Static IP Address on your Windows PC. Here are the steps that you need to perform in order to do so:
- First of all, you need to click on the Start menu and search for Control Panel and open it.
- Here, you need to click on the Network and Sharing Center option.
- Now, select the Change adapter settings option.
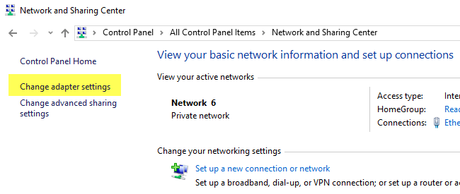
- Here, right-click on the adapter which you are using to access the Internet on your Windows 10 PC.
- Select the Properties option from the context menu.
- Now, you need to select the Internet Protocol Version 4 (TCP/IPv4) option and then click on the Properties button.
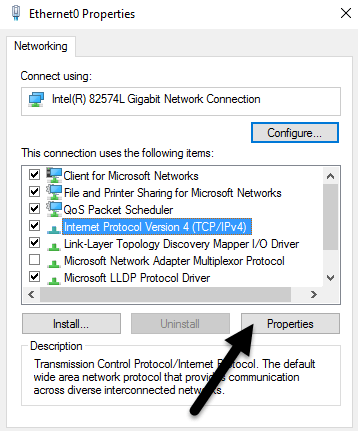
- Here, select the Obtain an IP address automatically option. You can also choose the Use the following IP address if you exactly know what you are doing.
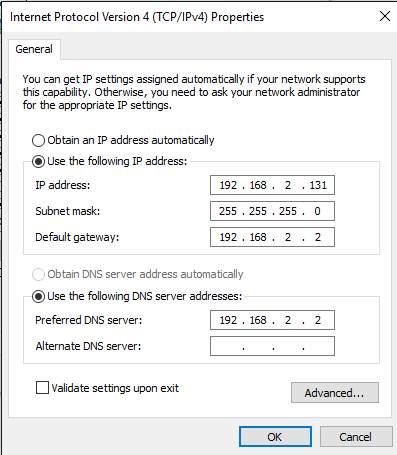
- Once done, click on OK and restart your Windows 10 PC. The error should no longer persist.
Now, just in case if another Computer on this Network has the same IP Address error still persists, then you can try our last method.
Solution 3: Restart Wireless Router
In this solution, we would be restarting our Wireless Router or Modem whatever you are using for accessing the Internet on your Windows PC. Here are the steps which you need to follow:
- First of all, you need to find the IP address of your router.
- Now, enter the IP address in your browser after connecting to the Router.
- Here, go to Maintenance and click on the Reboot button.
- Wait for the restart to get completed.
- Now, connect your Windows PC to the network again.
Alternatively, you can also switch off the button for the Router or Modem and turn it back on after 10 seconds.
So that's it guys, this was our take on How to Fix another Computer on this Network has the same IP Address. We hope that you found this guide helpful. Just in case, if you have stuck somewhere between the steps or had any questions related to the topic. Then, feel free to leave them in the comments section down below.
