It's quite normal to forget the WIFI password. I remember an incident. My younger sister had some net issue in her mobile, so she asked for the Wifi password. I was not in touch with my Laptop. It tried to recall the WIFI password, but nothing worked. Such incidents occur when your pc connects with internet automatically and you use it for weeks, months, or even years. It's an easy method to forget the WIFI password. Hehhehe...
The final solution remain which is to reset the router or access point. Well, this will not happen with you. I got few tricks for you that will find wifi password in Windows 10. Find those working tricks below:-

How to Get Your Password Back
Check out the working methods to find wifi password Windows 10.
1. Get Password from the Network Settings:
To recover the Wifi password through this method, follow the given steps:
1. Right Click on the WIFI icon on the Taskbar then click on Open Network & Internet Setting.
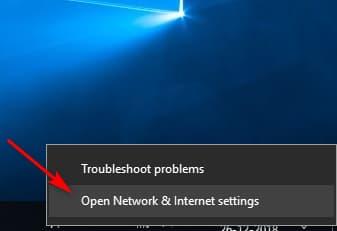
2. A window appears on the screen. Now click on Wifi from the left panel and Change Adapter Options from the right panel.
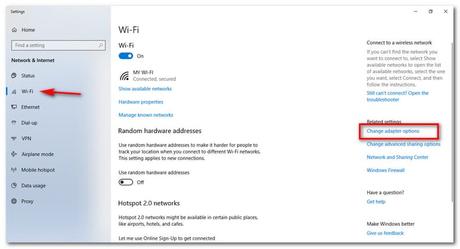
3. Now double click on Wifi connection icon.
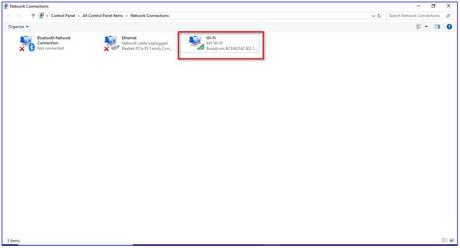
4. Then Click on Wireless Properties.
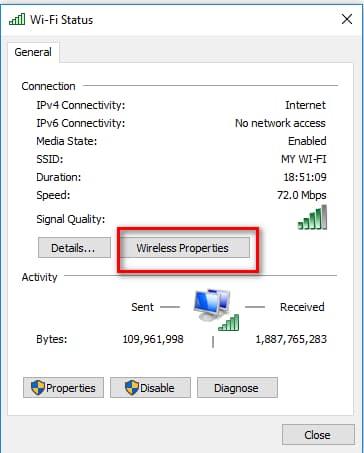
5. Switch to Security Tab.
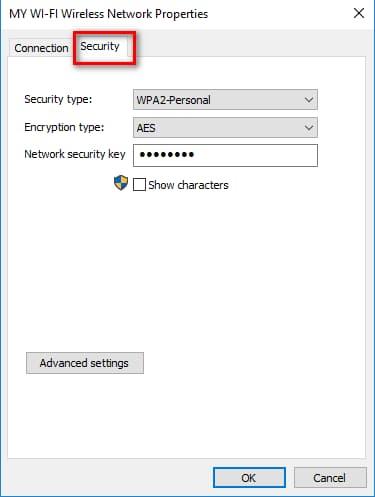
6. Have check mark at front of Show characters.
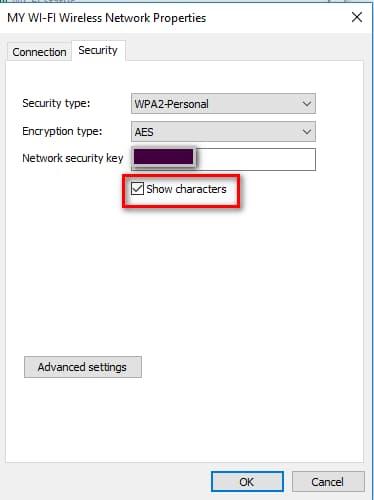
7. Here you can see the password of your WIFI device.
Method 2: Recovering the wifi password on Command Prompt in Windows 10
To save your time, here is the simplest method to recover the Wifi password in your windows 10 pc/laptop. Here are few commands which you needed to execute in command prompt.
1. Type CMD in the Cortana search bar. Right click on Command prompt and Run as Administrator.
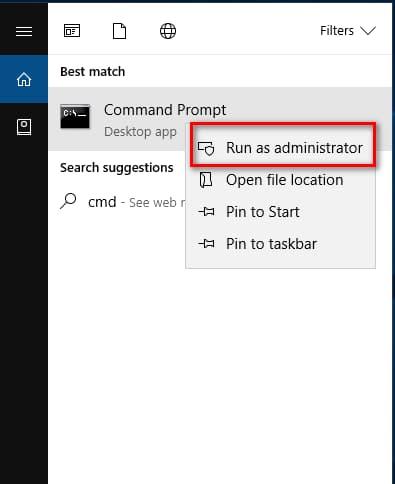
2. To list the recently used Wifi connections on your, execute the following command.
netsh wlan show profile
[Check all the recent connected networks under the " User Profiles ".]
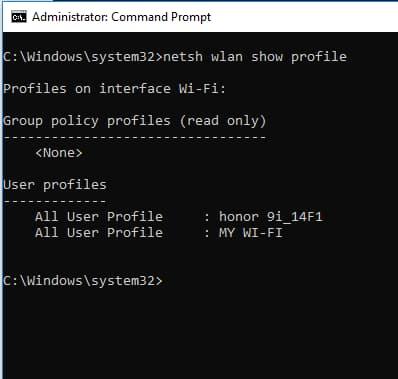
3. To reveal the password of any of these connection, execute the following command.
netsh wlan show profile "Wi-FI name" key=clear
Replace the Wi-name with the SSID of your WIFI connection. For example, I want to know the password of honor 9i_14F1. In such case, the command will be written this way.
netsh wlan show profile "honor 9i_14F1" key=clear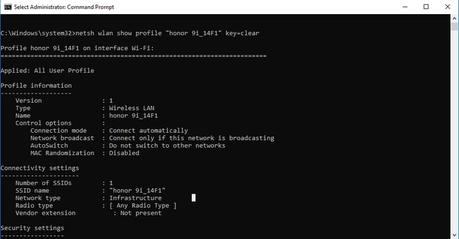
Now screen down on the command prompt and find ' Key Content' under 'Security Settings'. You will find the encrypted password in normal text.
You can copy password from here for the further uses.
Recovering forgotten password in Windows 8, 8.1 and Windows 7
Few steps change only when you retrieve password in windows 8,8.1 and 7.
Method 1 - Using the Network and Sharing settings
1. First of all, right click on Wifi icon and select Open Network and Sharing Center option.
2. Click on current Wi-Fi connection under Connections.
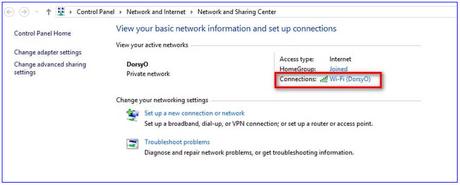
3. Now click on Wireless settings.
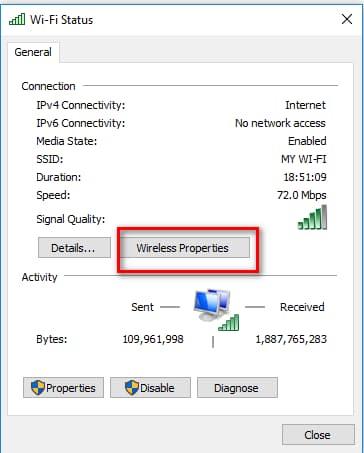
4. Switch to security tab and keep selected the " show characters " option.
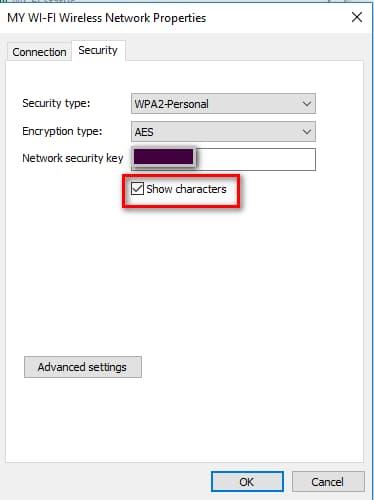
Method 2 - Using Command Prompt
Knowing the password of wi-fi connection in windows 7/ 8/8.1 using command prompt is same as the method for Windows 10. So please scroll up for the steps.
It's great if you found the Wi-Fi password for the desired WIFI network. If you are still facing issues, then your router's interface can do wonder for you. Once you login into your Wifi router configuration settings, all the wireless connection settings can be seen easily. Most of the popular router vendors allow configure the router setting via browser interface.
1. First of all you need to find out the default gateway to open the login screen of router. To do so, write CMD in Cortana search box.
2. Run Command Prompt as administrator.
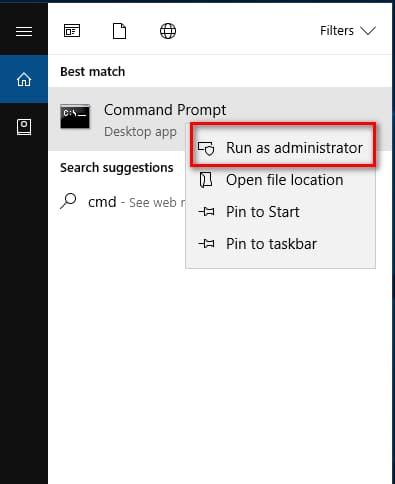
3. Run command "ipconfig" in CMD.
4. Under the Wireless LAN adapter Wi-Fi, locate default gateway address.
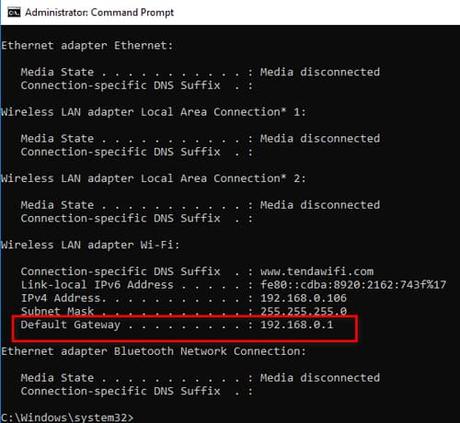
5. Write this command in the browser's addressbar [I'm using Tenda Router].
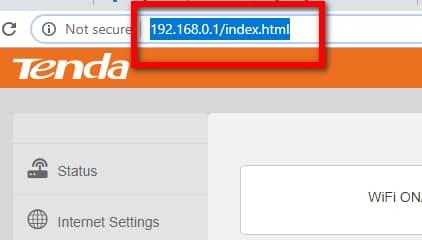
6. Navigate to Wireless Settings and locate Wifi password option. There you will find the wifi password easily.
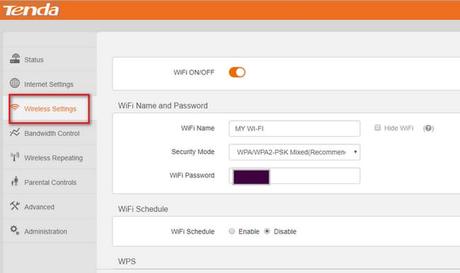
Final Words:
I have tried my best to help you finding Wifi password in windows. These simple steps will easy your way to unveiling Wi-Fi password. Still, you find any issue following this tutorial, do let me know via your comment. I am strive to make your life easier while using Windows platform.
