This page contains step-by-step guide on how to effectively whitelist emails, ensuring they never end up in the dreaded spam folder.
We have included detailed instructions for whitelisting on all major email apps, so regardless of the platform you use, you’ll find the information you need.
In particular, below you will find the instructions for whitelisting emails on various email apps, such as:
- Gmail
- AT&T Yahoo Mail
- Outlook 20XX
- Outlook.com
- AOL Mail
- Hotmail
- Comcast/Comcast Smartzone/Comcast/Xfinity
- MSN
- Cox Email
- Mac OS X Mail App/Apple Mail
- Earthlink/Earthlink Total Access
- Entourage
- McAfee
- Thunderbird/Netscape 6 or 7
- NetZero
- Norton AntiSpam
- Road Runner
- Spam Assassin
- Verizon
- Windows Live
By following the instructions specific to your email app, you can easily whitelist emails and ensure important messages always land in your inbox.
Whitelisting Gmail: Three Effective Methods
Method 1: Permanently Remove an Email from Spam
If you receive an email in your primary folder but want to ensure that all future emails from that sender always land there, you can create a filter. Follow these simple steps:
- Click the cog icon located in the top-right corner and select “Settings” from the drop-down menu.
- Switch to the “Filters” tab and click on “Create a new filter.”
- Enter the domain of the email you want to whitelist in the “From” field.
- Click “Create filter with this search.”
- In the box titled “When a message arrives that matches this search,” select “Never send it to spam.”
- Finally, click the “Create filter” button to save your settings.

By following these steps, you can ensure that emails from the specified sender are permanently exempt from the spam folder.
Method 2: Adding Senders to Your Contacts
Another way to whitelist emails in Gmail is by adding the senders to your contacts. This approach guarantees that their emails will always be delivered to your primary folder. To add a sender to your contacts, simply:
- Open an email from the desired sender.
- Click on the sender’s name or email address to view their contact details.
- Click the “More” button (represented by three vertical dots) located next to the sender’s name.
- Select “Add to Contacts” from the options provided.
By adding the sender to your contacts, you ensure that their future emails bypass the spam filter.
Method 3: Marking Emails as “Not Spam”
If you find an email in your spam folder that shouldn’t be there, you can manually mark it as “Not Spam” to whitelist the sender. Follow these steps:
- Open your spam folder and locate the email that you want to whitelist.
- Select the email by clicking the checkbox beside it.
- Click the “Not spam” button located at the top of the Gmail interface.

By marking the email as “Not Spam,” you inform Gmail that the sender is legitimate, and their future emails should be delivered to your primary folder.
By utilizing these three methods, you can effectively whitelist emails in Gmail, ensuring that important messages always reach your inbox.
Whitelisting Emails on the Gmail Mobile App
When using the Gmail mobile app, you have two convenient options to whitelist emails:
Option 1: Report an Email as “Not Spam” If you find an email in your spam folder that shouldn’t be there, follow these steps:
- Open the email that ended up in your spam folder.
- Tap the “Report not spam” option. This action notifies Gmail that the email is legitimate and should be delivered to your inbox.
Option 2: Move an Email from the Promotional Inbox to the Primary Inbox If you want to ensure that specific emails always appear in your primary inbox rather than the promotional inbox, here’s what you can do:
- Open the email in question.
- Tap the three dots located in the upper right corner of the screen.
- Select “Mark important” from the menu. This action prioritizes the email, ensuring it lands in your primary inbox.
By using these features in the Gmail mobile app, you can effectively whitelist emails, preventing them from being mistakenly marked as spam and ensuring their proper placement in your inbox.
(Note: For a visual demonstration, refer to the accompanying video below.)

AT&T Yahoo Mail
Whitelisting Contacts on AT&T Yahoo Mail: Streamline your Inbox Experience
If you’re using AT&T Yahoo Mail, the process of whitelisting contacts is straightforward. Follow these instructions to ensure that emails from specific senders are always delivered to your inbox:
- Locate the contact book in the right-hand menu of the AT&T Yahoo Mail interface.
- At the bottom of the sidebar, click on the “+Add new contact” option.
- Provide the necessary details, including the name and email information of the sender you want to whitelist. You may even use a business name if needed.
- Finally, click “Save” to add the contact to your whitelist.
By following these simple steps, you can whitelist contacts on the AT&T Yahoo Mail platform, ensuring that important emails are never missed and always arrive in your inbox.
Yahoo App
To ensure the delivery of specific email addresses on the Yahoo mobile app, follow these straightforward steps:
- Tap the hamburger menu (three stacked lines) located in the top left corner of the app interface.
- Tap “Settings” and scroll down to find “Filters.”
- Select the email account for which you wish to create a filter.
- Tap the “+” icon to add a new filter.
- Give the filter a name of your choice (e.g., “Whitelist”).
- Next, you have two options:
- Option 1: Add the exact email address you want to whitelist.
- Option 2: Add the “@domain.com” to whitelist all email addresses from that domain.
- Click the checkmark icon (✓) in the top right corner to save the filter.
By following these steps, you can easily whitelist email addresses on the Yahoo app, ensuring that important messages are delivered without any hindrance.
Outlook (Version 2000 and onwards)
To ensure that emails are whitelisted in any version of Outlook from 2000 onwards, follow these simple steps:
- In your Outlook interface, locate the blue information box that says “Click here to download pictures.”
- Click on the information box to expand it.
- Look for the option “Add Sender to Safe Senders List” and click on it. By doing so, you whitelist the specific sender’s email address.
- Alternatively, if you want to whitelist all emails coming from a specific domain, click on “Add the Domain @domain.com to Safe Senders List.” This action ensures that all emails originating from any email address on that domain are whitelisted.
By following these steps, you can effectively whitelist emails in any version of Outlook after 2000, ensuring that important messages are delivered without any disruption.
Outlook.com
To whitelist emails in Outlook.com, follow these steps:
- Open the email you want to whitelist. You may encounter an alert message stating, “Parts of this message have been blocked for your safety.”
- In the alert message, look for the option that says, “I trust [email protected].” Click on it.
- Select “Always show content” to whitelist the sender and ensure that the email’s content is always displayed.
By following these steps, you can effectively whitelist emails in Outlook.com, allowing trusted senders’ content to be displayed without any restrictions.
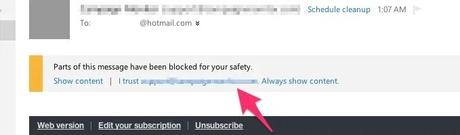
Outlook 2003-2007
To whitelist emails in Outlook versions 2003-2007, follow these steps:
- Open a message from the desired sender in your Outlook interface.
- Locate the top toolbar and click on the “Actions” option.
- From the drop-down menu, select “Junk E-mail.”
- In the options provided, choose “Add Sender to Safe Senders List.”
Outlook 2000 / Outlook 11
To whitelist emails in Outlook 2000 or Outlook 11, follow these steps:
- Open a message from the desired sender in your Outlook interface.
- Right-click on the email address displayed in the “From” field.
- In the context menu that appears, click on the “Add to Contacts” link.
- Finally, click the “OK” button to add the sender’s email address to your contacts.
Outlook 2010 / Outlook 2013
To whitelist emails in Outlook 2010 or Outlook 2013, follow these steps:
- Open Microsoft Outlook 2010 or 2013.
- In the home tab, locate and click on the “Junk” drop-down menu.
- From the options provided, select “Junk Email Options.”
- A dialog box will appear. Navigate to the “Safe Recipients” tab.
- Click the “Add” button.
- Enter the email address or domain you want to whitelist in the provided field.
- After entering the desired email address or domain, click “OK” to save the changes.
Outlook Express 6
To whitelist emails in Outlook Express 6, follow these steps:
- Open a message from the desired sender in Outlook Express 6.
- Right-click on the email address displayed in the “From” field.
- In the context menu that appears, click on the “Add to Address Book” link.
- Finally, click the “OK” button to add the sender’s email address to your address book.
Outlook Mobile
To whitelist emails on Outlook mobile, ensuring the delivery of important messages, follow these steps:
- Open the email you want to whitelist in Outlook mobile.
- Tap the three dots located in the top right corner of the screen (not the dots inside the email).
- From the options provided, tap “Move to Focused Inbox.”
- In the popup box, select the radio button for “Move this and all future messages,” then tap “MOVE TO FOLDER.”.
AOL Mail
To whitelist emails on AOL Mail, follow these steps:
- Open the email you would like to whitelist in AOL Mail.
- Click on the email contact name and address.
- From the options provided, click “Add Contact.”
- Enter their first and last name (company name works).
- Click “Add Contact” again to save the information.
Hotmail
To whitelist emails in Hotmail, follow these steps:
- Open a message from the desired sender in Hotmail.
- Next to the “From” name and address, click on “Mark as safe.”
- Then, click on “Add contact.”
Comcast:
For regular Comcast:
- Click on “Preferences” from the menu.
- Select “Restrict Incoming Email.”
- Enable email controls by clicking “Yes.”
- Choose “Allow email from addresses listed below.”
- Enter the email address you want to whitelist ([wlemail]).
- Click “Add” and then “Update” to finish.
For Comcast SmartZone:
- Click on “Address Book.”
- Select “New” and choose “New Contact.”
- Add the email address and any additional information.
- Click “Save” to whitelist the contact.
For Comcast/Xfinity:
- Sign into your My XFINITY account.
- Click on the Mail icon at the top right to access your inbox.
- Open the Address Book tab.
- Click on “+Create Contact” in the top menu (depicted as a head silhouette with a plus sign).
- Enter the sender’s email address.
- Click “Save” to save and whitelist the contact.
MSN:
To whitelist emails in MSN, follow these steps:
- Click on “Help & Settings.”
- Select “Email Settings.”
- Click on “Safe List.”
- In the “Add an item to this list” section, type the specific email address or use “@xxxx.com” to whitelist the domain (replace xxxx with the actual domain).
- Click “Add.”
Cox.net
- Go to the WebMail Inbox window.
- Click on “Preferences.”
- Under “General Email Preferences,” select “Blocked Senders.”
- Type in the sender or domain you wish to allow in the Exceptions List.
- Click “Add.”
- Click “Save.”
Mac OS X Mail App:
To whitelist all emails from a domain in the Mail app for Mac OS X or macOS, follow these steps:
- In the top menu, click on “Mail” and select “Preferences.”
- Click on the “Rules” tab.
- Click “Add Rule.”
- Enter a whitelist name in the Description field, such as “Whitelist: sumo.com,” to create a new rule.
- Set the first dropdown menu item to “any” under conditions, stating “If any of the following conditions are met.”
- In the following dropdown menus, select “From” in the first field and “Ends with” in the second field.
- In the text field following “Ends with,” enter the domain name you want to whitelist. Include “@” before the domain name to make the filter specific. For example, to whitelist all mail from the sumo.com domain, but not from its subdomains, type “@sumo.com” into the field.
- Click the plus sign next to the last condition to add another domain with the same criteria if you want to whitelist more domains.
- In the “Perform the following actions” section, set the three dropdown items to: “Move Message, to the mailbox: Inbox” or any target folder you prefer.
- Click “OK” to save the rule.
Apple Mail:
Apple Mail doesn’t provide an explicit whitelist option. However, you can mark emails as “Not Junk” to ensure they are sent to your inbox. Here’s how:
- Open your Mail app and navigate to the Mailboxes screen.
- Select the “Junk” folder.
- Find the email you want to whitelist and swipe left to reveal options.
- Tap the “More” button.
- Tap the “Mark” button.
- Tap the “Mark as Not Junk” button.
EarthLink:
To whitelist emails in EarthLink, follow these steps:
- Click on “Address Book” located on the left side, below your Folders.
- Once your Address Book opens, click on “Add new contact.”
- On the “Add Contact” screen, locate the “Internet Information” box.
- Enter the desired email address into the top Email box.
- Click “Save.”
EarthLink Total Access:
- Open a message from the desired sender in EarthLink Total Access.
- Right-click on the email address displayed in the “From” field.
- In the menu that appears, click on the “Add to Address Book” link.
- Finally, click the “OK” button to add the sender’s email address to your Address Book.
Entourage:
- Open the email in Entourage.
- Right-click on the sender’s email address.
- From the shortcut menu that appears, select “Add to Address Book.”
- Verify the sender’s contact details.
- Click “Save.”
McAfee:
- Access the Control Console and click on the “Allow/Deny” menu option.
- In the “Add Entrys” field within the Allow List, enter the recipient’s email address.
- Alternatively, you can add a contact’s domain (what follows the @ symbol) to allow anyone from that company.
- Click “Save” to apply the changes.
Thunderbird/Netscape 6 or 7:
- Open a message from the desired sender in Thunderbird or Netscape.
- Right-click on the email address displayed in the “From” field.
- In the menu that appears, click on the “Add to Address Book” link.
- Click the “OK” button to save the contact to your address book.
NetZero:
- Go to “Options” and click on “Safe List.”
- Type the trusted domain or address in the “Add Address to Safe List” field.
- Click “Add” and then click “Save.”
Norton:
- Go to the “Status & Settings” tab and click on “AntiSpam.”
- Click “Configure” and navigate to the “Allowed List” tab.
- Click “Add” and enter the trusted address or domain in the “Email Address” box.
- Click “OK” to save the changes.
Road Runner:
- Open the Junk Mail folder.
- Select the emails you wish to add to your whitelist.
- Click on “Mark as Not Spam.”
Spam Assassin:
- Locate the Spam Assassin folder on your hard drive and open it.
- Open the file named “user_prefs” with a text editor or Notepad. If the file doesn’t exist, create it following the instructions on Spam Assassin’s website.
- Create a new line with the text “whitelist_from” followed by the trusted address or domain you want to add.
- Save the file and close it.
Verizon:
- Go to “Options” and select “Block Senders.”
- In the “Safe List,” type your trusted address or domain.
- Click “OK” to save the changes.
Windows Live:
- Open a message from the desired sender.
- Click “Mark as safe” next to the From name and address.
- Click “Add contact.”
A conclusive note on whitelist emails
This comprehensive guide provides step-by-step instructions for whitelisting emails on popular email platforms such as Gmail, Yahoo, Apple Mail, Outlook, and more. It covers essential steps for each platform, including Gmail’s filter creation, Yahoo’s contact book addition, Apple Mail’s marking as “Not Junk,” and Outlook’s safe senders list. With this guide, users can easily whitelist emails on their preferred email apps, ensuring important messages are delivered to their inboxes without being marked as spam.
This is the best way to stay in touch, at the same time you are welcome to connect using your favorite social network.
