Qualcomm QDLoader USB Driver is essential for the users who frequently connect their Android smartphones to the PC. This driver set allows your system to runs smoothly and connects different hardware components to your PC system. Once you install the updated version of this driver, you will not face any difficulties in connecting your smartphones and other devices to your Windows system. From here, you can download Qualcomm QDLoader USB Driver for your Windows 7/ 8/8.1 and 10.
As you know, most Android devices use Snapdragon Chipset. To connect the Snapdragon based Android phones to your Windows system, your PC needs to have a set of compatible drivers. Once you have the updated drivers in your system, your Android device can connect with the Windows PC easily.
From here, you can download the latest Qualcomm QDLoader USB Driver and the setup guide you install this Driver to a respective PC system. If you are not aware of installing the driver on your PC system, then following guidelines would help you out to do so.

Qualcomm QDLoader USB Driver Download for Windows
Basically, there are two different ways with which you can install this QDLoader USB Driver to your Windows system, an auto installation and with manual installation. If the auto installation doesn't work on your system, you can install this driver manually to your system. We have provided both the ways here with proper steps. All you need to do is, just follow the below given steps wisely and get this QDLoader USB Driver installed to a respective PC system.
File Name: QDLoader USB Driver.Zip File Type: Zip File Version: Latest Supported OS: Windows 7/8/8.1/10 Size: 10-15 MB
Download QDLoader USB Driver for Windows Method 1: How to install QDLoader USB Driver on WindowsIt's a direct installation method which lets you install and update the USB Driver quickly on a respective Windows system. Just follow these simple steps and you will be able to update the drivers with the latest ones.
Step 1:Make sure to get a latest QDLoder USB Driver's setup file. Follow above mentioned download link. Downloading process of the Setup file will take place itself.
Step 2:It will take a few seconds to complete the process. You will get the Zip file of the Setup file downloaded to your system. Once you get it, just extract this file on the desktop.
Step 3:Once you extract the downloaded file, you will see two different setup file of the Drivers for 32 bit and 64 bit Windows systems. You need to select an appropriate Setup file according to your system configuration.
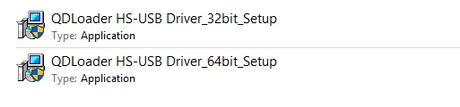
Once you click on to the file, you would see two different options from which, you need to select Free Bid option.
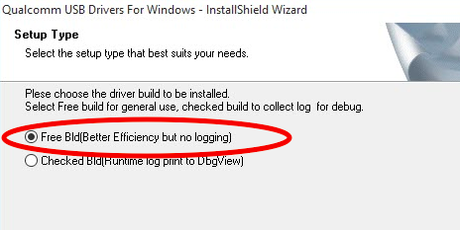
Click on to the Next button to move ahead with the installation process.
Step 6:To continue installation, you need to accept the terms and condition for the software.
Step 7:Once the program is ready to install, you need to click on to the Install button.
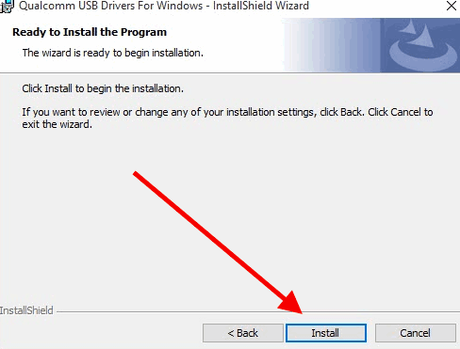
Setup will copy all the necessary files to your PC. After a few seconds, the Installation Wizard will be finished. Click the Finish button once the process is done.
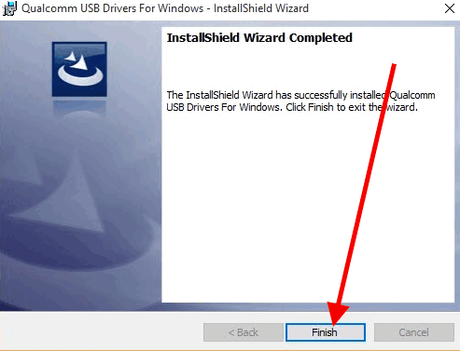
If the above given direct installation file doesn't work for you, you need to go with this manual installation method. This method is a bit tricky compare to the Direct Installlation method, however, by following the below given step by step tutorials, you can easily update the QDLoader USB Driver to your system. Let's get on to the tutorial now.
Before we jump on to the installation steps, you must need to have proper ADB Driver and the Setup file of the QD Loader for the ststem. You can get these two files from the following links.
Step 1:First, you need to download the QDLoader USB Driver file from the above given Download link. Once you get the file, extract the file on the system.
Step 2:To recognize your Android device, you have to install the ADB Driver and Minimal Fastboot drivers on your system. You can get it from the above-mentioned link.
Step 3:Put your Android device into USB Debugging mode. Follow below given path to enable this option on your Android device.
Go to: Apps>> Settings>> About Phone>> Tap a few times on Build Number>> Develop Options>> USB Debugging>> Enable
Step 4:Now, you need to connect your Qualcomm Chip based Android device to your Windows system. You can use a proper USB data cable to do so.
Step 5:After this, you have to put your device into Download Mode or EDL Mode. To do so, you need to follow a few more steps.
- Press Windows Key+ R Key simultaneously
- Run Window will be presented on your screen
- Type in Command and hit the enter button
- Command Window will be presented
- Now, type in the following command to put your device into EDL Mode.
Alternatively, you can also go with the direct EDL Software which is available for Android devices. You can use this method to put your device into EDL Mode easily.
Step 7:Now, you have to install the Driver to your system. Just go to the Control Panel of your system and select Device Manager option from there.
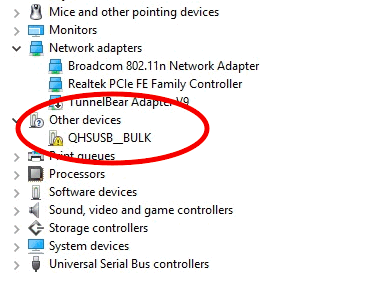
Under the Other Devices option, you would see no name of the driver. You could see QHSUSB_BULK option there.
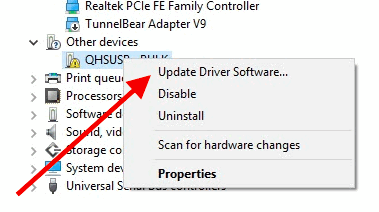
Right click on to this option and select Update Driver Software... option.
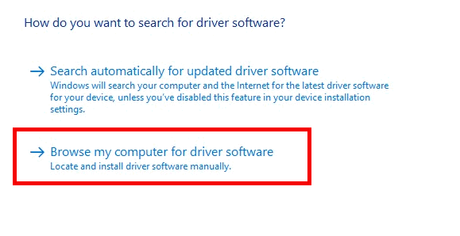
You will see a suggestion Window from which you need to select Browser My computer for Driver software. (Since we have downloaded the Setup file of the Driver Software, we have to select this option.)
Step 11:A new Window will be presented to you. Select browse option and choose the downloaded Setup file of the USB Driver.
Step 12:Select the Ok button when asked.
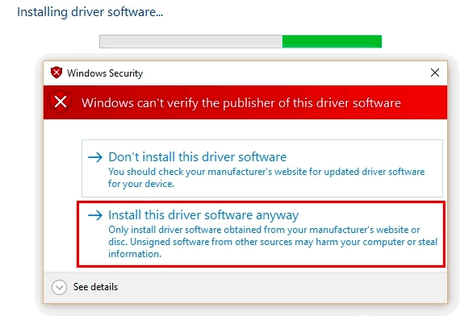
The installation process of the QDLoader Driver will itself take place. A warning Window will be presented to you. Select Install this Driver software anyway option from here.
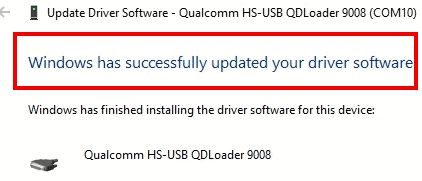
Once the installation process is done, it will show you the Success message on the Window. At the bottom of the page, you could see Close button. Select this button to finish the installation process.
To check for the updated driver, go back to the Device Manager from the Control Panel. Under the Other Devices or Ports window, you could see the latest QDLoader USB Driver which is recently installed on the system.
That's all you have to do in order to install the latest version of Qualcomm QDLoader USB Driver on a Windows PC. If the direct installation method doesn't work out well on your system, the manual method requires you to be a little technical person. Just follow the above given steps wisely and you will not face any issues updating your QDLoader USB Driver on your Windows PC.
