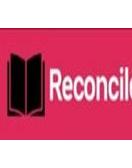Introduction to QuickBooks Data Transfer Utility
Are you looking to streamline your QuickBooks data transfer process? Look no further! In this blog post, we'll dive into the world of QuickBooks Data Transfer Utility – a powerful tool designed to simplify and enhance the way you move data between company files. Discover how this utility can revolutionize your workflow and save you valuable time and effort. Let's explore the benefits, installation steps, troubleshooting tips, and more to master the art of seamless data transfer in QuickBooks!
Benefits of Using Data Transfer Utility
Are you
looking for a seamless way to transfer data between different QuickBooks files?
The Data Transfer Utility is here to save the day!
One of the key benefits of using this utility is its efficiency in transferring
large amounts of data quickly and accurately. Say goodbye to manual data entry
errors and time-consuming processes.
With the Data Transfer Utility, you can easily consolidate information from
multiple company files into one centralized location. This streamlines your
workflow and enhances data organization within QuickBooks.
Moreover, by utilizing this tool, you can ensure that all your financial
information remains intact during the transfer process. It maintains the
integrity of your data while simplifying complex procedures.
Incorporating the QuickBooks
Data Transfer Utility toolkit can significantly boost productivity and
accuracy in managing your financial records. Give it a try today and experience
these benefits firsthand!
How to Install and Set Up the Data Transfer Utility in QuickBooks?
Are you
ready to streamline your data transfer process in QuickBooks? Installing and
setting up the Data Transfer Utility is a breeze! To get started, simply
download the utility from Intuit's website. Once downloaded, follow the
on-screen instructions for installation.
Next, open QuickBooks and navigate to the File menu. Select Utilities and then
click on Data Transfer Utility. You will be prompted to log in using your
Intuit account credentials. Make sure you have administrative privileges to run
the utility smoothly.
After logging in, choose whether you want to import or export data. Follow the
prompts to select the company file you wish to transfer data from or to. The
utility will guide you through mapping fields and customizing settings for a
seamless transfer experience.
Once everything is set up, you're ready to transfer your data with just a few
clicks!
Step-by-Step Guide on Transferring Data with the Utility
Setting
up the Data Transfer Utility in QuickBooks is a straightforward process that
can streamline your data migration tasks. Once you have installed the utility,
open QuickBooks and select 'File' from the menu. Choose 'Utilities,' then 'Copy
Company File for QuickBooks Online.' Next, sign in to your Intuit account or
create one if you don't have it.
After signing in, select the company file you want to transfer and follow the
on-screen instructions to complete the process. Ensure that all necessary data
is selected for transfer, including customers, vendors, transactions, and
accounts. Double-check everything before initiating the transfer to avoid any
issues.
Once the transfer is complete, review your data in QuickBooks Online to ensure
accuracy and consistency. Make any necessary adjustments or updates as needed.
With just a few simple steps, you can efficiently migrate your data using the
Data Transfer Utility in QuickBooks!
Common Issues and Troubleshooting Tips
Encountering
issues while using the QuickBooks Data Transfer Utility can be frustrating, but
fear not! Here are some common problems you may face and helpful
troubleshooting tips to resolve them swiftly.
One frequent issue users encounter is data not transferring correctly or
missing information after the transfer. To troubleshoot this, ensure that both
the source and destination files are properly formatted and compatible with the
utility.
Another challenge could be errors during the installation process. If you're
facing this issue, try reinstalling the Data Transfer Utility ensuring all
system requirements are met.
Sometimes, network connectivity issues can hinder smooth data transfers. Check
your internet connection stability and firewall settings to avoid interruptions
during the transfer process.
In case you experience slow performance or freezing while transferring data,
consider closing any unnecessary applications running in the background to
allocate more resources to QuickBooks Data Transfer Utility.
Alternatives to the Data Transfer Utility
If you're
looking for alternatives to the QuickBooks Data
Transfer Utility, there are a few options you can explore. One alternative
is using third-party apps or services that offer data migration capabilities.
These tools may provide more customization and flexibility in transferring your
data between different QuickBooks files.
Another option is to manually export and import data using built-in QuickBooks
features like the Import/Export tool. Although this method may be more
time-consuming, it gives you full control over what specific data you want to
transfer.
Additionally, utilizing cloud storage services like Dropbox or Google Drive can
also serve as an alternative way to share and transfer QuickBooks company files
securely between devices or users. By simply uploading the file to the cloud
and sharing access with others, you can achieve seamless data transfer without
relying on a specific utility.
Exploring these alternatives can help you find the most suitable method for
transferring your QuickBooks data based on your unique needs and preferences.
Conclusion
The
QuickBooks Data Transfer Utility is a powerful tool that can streamline the
process of transferring data between different company files. By following the
step-by-step guide and troubleshooting tips provided in this article, you can
efficiently transfer your data without any hiccups.
Remember to regularly backup your data before using any utility or making
significant changes to your QuickBooks files. While the Data Transfer Utility
is a convenient option for many users, it's essential to explore alternative
methods if you encounter compatibility issues or limitations with this tool.
By leveraging the capabilities of the QuickBooks Data Transfer Utility and
staying informed about best practices for data management within the software,
you can optimize your workflow and ensure smooth operations for your business
finances.