The iPhone camera LED flash also does the function of a flashlight when it’s needed. This flashlight can serve the function of a torch to see in the dark or places with poor lighting. Wondering how to use this on your newly purchased iPhone device? You have come to the right place. Here, you will be learning the ways to turn on and off the iPhone 12 flashlight.

There are different creative approaches to use the iPhone 12, 12 Mini, and 12 Pro flashlight which will be discussed here. However, these methods to be discussed also work with iPhone 11, iPhone XR, iPhone XS and iPhone X.
Also, See:
- How to Show Battery Percentage on iPhone 12
- How to Clear Browser History on all OS and Browsers
- Learn to Transfer Contacts from an Android Device to iPhone
How to Turn On and Off the iPhone 12 Flashlight
The Control Center
- To use the flashlight from the control centre, swipe down from the top-right corner of your iPhone device to open the Control Center.
- Next, tap the Flashlight button to turn on the flashlight. Once the flashlight is enabled, you will notice that the torch icon turns blue. You can as well adjust how bright the flashlight is simply by pressing and holding the Flashlight button, then drag the brightness slider up or down to increase or decrease the brightness.
- To turn off the flashlight, all you need is to tap the flashlight icon again.
Relatively, you can access the flashlight right from the lock screen and without any need to unlock your device.
To turn on the flashlight from the Lock Screen, you can use the Raise to Wake or Tap to Wake features to wake the screen. Press and hold the Flashlight button from the bottom-left corner of the screen and you will experience a slight vibration once the flash is on. Also, the round button turns to white to indicate that the flashlight is on.
You can also turn off the flashlight when you tap and hold the flashlight button just like you did at first.
Siri
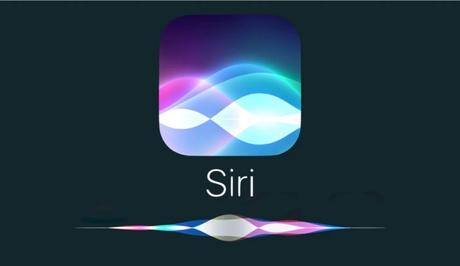
If you are the type that doesn’t like stress, you can command Siri to get the job done for you.
To let Siri toggle the flashlight on or off, say Hey Siri or press the Side or Home button to start Siri. Now use one of the voice commands below and get drooling.
“Switch on my flashlight.”
“Turn the flashlight off.”
“Turn on the torch.”
“Switch off my torch.”
Home Screen
You can simply add a flashlight to your iPhone Home Screen. You can simply add the flashlight on your Home Screen using the Shortcuts app as thus;
- Go to Shortcuts and tap the My Shortcuts tab.
- Next, tap the + button at the top-right corner, then Add Action.
- Now, type Torch in the search bar at the top and choose Set Torch.
- Tap Turn and choose Toggle from the Operation menu.
- Tap the Show More drop-down to set the default brightness intensity for the flashlight.
- Next, tap the 3-dot button at the top-right and name your shortcut like Flashlight.
- Now, tap Add to Home Screen and choose a home screen name and icon for the created flashlight shortcut. Further, tap Add at the upper-right corner and tap Done.
You will start to see a flashlight icon on your iPhone home screen and can be used to on or off the flashlight with a single tap.
iPhone Widget
Widgets feature in iOS 14 will let you add a torch widget to your iPhone device. However, you still have to create a shortcut before use. Here is how.
- Long-press an empty area on the iPhone home screen and enter jiggle mode.
- Next, tap the + button at the top-left corner and search for Shortcuts in the Search Widgets bar and choose Shortcuts.
- Tap the Add Widget button and choose the Flashlight widget to quickly toggle the LED flash on or off. You can also drag and drop this widget and add it to a smart stack widget.
Back Tap
The Back Tap feature with the use of shortcuts can make you perform activities such as taking a screenshot, locking the screen, accessing the Control Center, call upon Siri, use your flashlight and much more simply by tapping the back of your iPhone device running iOS 14 twice or thrice.
Here is how to turn on the flashlight using iPhone Back Tap.
- Go to Settings >> Accessibility >> Touch and scroll down to choose Back Tap.
- Next, tap Double Tap and choose Torch from the System category or assign the Shortcut to the triple-tap gesture.
Now, you can double-tap or triple-tap the back of your iPhone 12 device to turn on or off the flashlight. The feature, however, only works when your device is not locked.

Lastly, please remember, these interesting methods work across all iPhone models including all iPhone X, 11 and 12 models.
Also, See:
- How to Enable Back Tap on iOS 14
- How to Change iPhone Wallpaper Automatically
- Change WhatsApp Phone Number Without Losing Chats
Found this post on the best ways to turn on and off the iPhone 12 flashlight helpful? Please, do not forget to share.
Similar posts:
- How to Get iOS 15 on Apple iPhone
- How to Power off the Apple iPhone 12
- How to Properly Close Apps on iPhone 12
- How to Show Battery Percentage on iPhone 12
- Discover how many times your iPhone battery was recharged
