Bluestacks is one of the most popular Android emulators. And indisputably, we all love Bluestacks for making us use our favorite Android apps on Windows Computer. But despite its extreme popularity and ease of use, many users report Bluestacks not working error on their windows.
This error usually occurs when your system is not compatible with the Bluestacks. Or it can also be due to the lack of system permissions to run Bluestacks. And honestly, there is a list of other options that will make you encounter difficulty in running Bluestacks.
The Bluestacks not working problem is really common. And there are hundreds of forums filled with user queries regarding “Bluestacks won’t load”. But unfortunately, there is no proper guidance regarding how to fix Bluestacks not working error.
I can understand how bad does it feel when we see such never-ending ‘getting started’ screen.
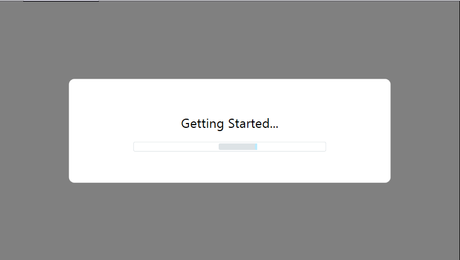
But since you have landed on this page, all your Bluestacks error are going to end today. If you want to know the solutions for ‘Bluestacks not working on windows 10’, read this article till the end.
In this tutorial, I’ve compiled a list of all the possible solutions that can help you solve this issue. So, let’s dive deeper into the tutorial to know all the possible workarounds to solve the “Bluestacks not working” error.
Solutions for Bluestacks Not Working error:
The fixes described below depends on the different reasons that are making you encounter Bluestacks not working issue. Since we don’t know what problem is making you see this error, you need to try out all the solutions.
By the end of the tutorial, I’m sure you will get your problem resolved. So let’s figure out the reasons, why Bluestacks not loading on your computer and showing error.
Solution 1. Close all the Other Apps and Restart BlueStacks
If you don’t want to see ‘Bluestacks not working’ error on your computer, make sure there aren’t any unnecessary programs running on your computer. Bluestacks is a massive software. And it does require some system specifications to run smoothly.
When we run several applications at a time, the system resources are distributed among all the applications simultaneously. Therefore, the Software or applications that have high system resource demands, creates problems in working.
And Bluestacks is one such software, which is demanding. So if Bluestacks is not working properly on your computer, make sure you close the other unimportant applications and restart Bluestacks.
Here’s how to restart Bluestacks.
- To Restart Bluestacks, click on the small gear icon in the top right corner of Bluestacks home screen. The gear icon is nothing but the settings menu. I’ve highlighted the option in the below screenshot.
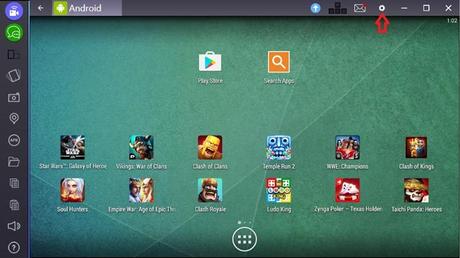
- On clicking the setting menu, a list of options will get abruptly opened. From this drop-down menu, you need to click on the option Restart. See the screenshot below.
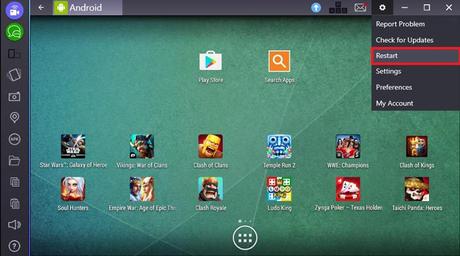
- Once the Bluestacks is restarted and no other apps are running in the background, you won’t face any problem in running Bluestacks. And it will work fine as shown in the below screenshot.
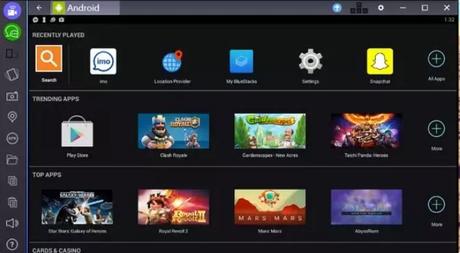
But if this workaround doesn’t work for you, probably there is some other problem with the application. Let’s move ahead to check out the other solutions.
Solution 2. Ensure Your Computer Fulfills Minimum System Requirements
Bluestacks is a resource consuming software. And it can’t work on just any random machine. There are some system requirements which your computer needs to fulfill, in order to run Bluestacks properly.
If Bluestacks not working on your computer, that might be because your computer doesn’t meet the minimum system requirements of Bluestacks. The system requirements that every computer must possess to run the Bluestacks smoothly are as follows.
- You must have Administrator permissions on your PC.
- Your system must have at least 2GB of RAM or main memory.
- You must have 4GB of disk space available on your computer. It’s mandatory to have at least 4GB disk space for storing Android apps/games and other data.
- You must have Direct X 9.0 or higher installed on your machine.
- The Graphics drivers for your computer must be updated for the seamless working of BlueStacks.
If your computer meets all these requirements, then only it’s liable to run Bluestacks. Now let’s figure out what’s the third fix for resolving Bluestacks not working error.
Solution 3. Install the latest version of Bluestacks
In case your computer meets all the requirements mentioned above, but still, Bluestacks is not running properly on your computer, then chances are that you are using an older or outdated version of Bluestacks.
You can install the latest version of Bluestacks from the official website of Bluestacks. But remember, to run the latest version of Bluestacks, your computer needs to meet the recommended system requirements.
As mentioned on the official website of Bluestacks, here are the recommended system requirements that your computer should fulfill.
- The latest Windows Operating system i.e. Windows 10
- You must be an Administrator on your computer.
- The processor should be Intel Core i5-680 (PassMark 3500) or higher processor with virtualization extensions enabled in the BIOS.
- Graphics card should be Intel HD 5200 (PassMark 750) or higher.
- Memory should be 6GB or higher for better working of Bluestacks.
- HDD: SSD or fusion.
- The more storage means better working of Bluestacks. The HDD Space of 40 GB is recommended.
However, the older versions can work fine on the lesser system resources. But the above system requirements ensure the seamless working of all versions of Bluestacks including the latest one.
Solution 4. Run Compatibility Troubleshooter
Now if you are sure that your computer fulfills all the system requirements, but still, it’s showing “Bluestacks not working”, you badly need to try out this solution. In this method, we will run the Bluestacks compatibility troubleshooter.
The Bluestacks Compatibility troubleshooter launches the Bluestacks in the recommended settings mode. And then, it tests the emulator to see if it’s working fine with the recommended settings. Let’s see how do we do it.
- First of all, right click on the Bluestacks icon on your desktop and go to properties. See the screenshot below to understand better.
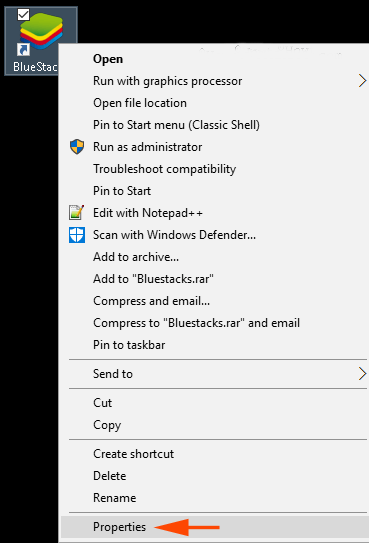
- On the Bluestacks Properties window, go to the Compatibility tab.
- There, you will see a Run Compatibility Troubleshooter button. Just click on this button to proceed further. I’ve highlighted this option in the below screenshot. You can take help from the screenshot to locate the option easily.
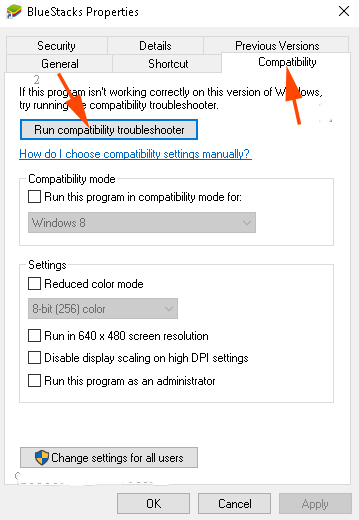
- In the next screen, you need to choose the troubleshooting options. So without thinking much, click the first option i.e. Try recommended settings. See the screenshot below.
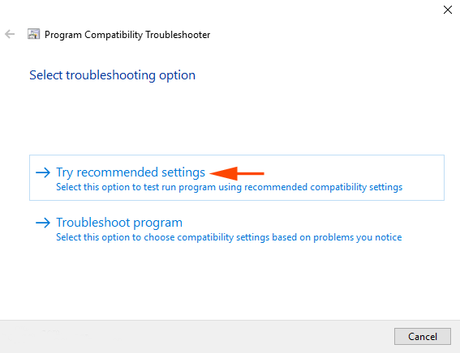
- Now you need to Test the program to see if the changed the settings worked for you. So click on the Test the program button, highlighted in the below screenshot.
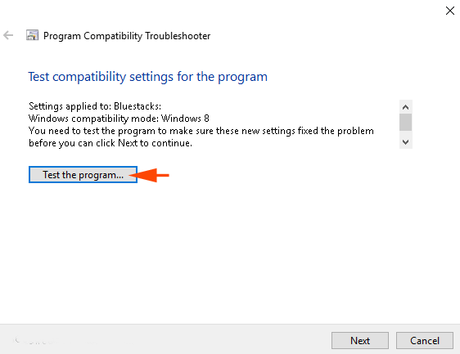
If these settings are working fine for you, then no need to do anything. Just keep the recommended settings and enjoy the Bluestacks emulator. Else, click the other option i.e. Try Using different settings.
If this solution works for you, nothing can be better than this. But if the ‘Bluestacks not working’ problem persists, move to the next solution.
Solution 5. Update Graphics Card
The outdated graphics card can also be a reason for Bluestacks not working error. So in order to overcome this issue, you need to update the Graphics driver on your computer with the latest version.
You can update your graphics card by checking for the new updates by right-clicking the NVIDIA icon in the system tray. I’ve grabbed a screenshot for you to understand it better.
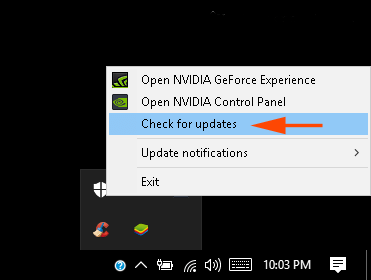
You can also update the drivers manually by going to the device manager window. Here’s how to do it.
- Press windows+R keys together.
- In the search field, type in the command devmgmt.msc and press enter.
- In the next screen, you will see Device Manager window. Now in the left pane, click on the option display adapters.
- There, you will see the Graphics card driver installed on your computer.
- ————————10
- Now right-click on this option and click Update Driver Software.
If you find any updated there, just go ahead and update the Graphics card. I am hoping, after updating the graphics card, the Bluestacks will start working fine for you. But in case the problem persists, check out my next solution.
Solution 6. Free up your PC’s Random Access Memory (RAM)
Another reason for the Bluestacks not working can be the lack of physical memory. For any programs to run efficiently, a computer needs to have enough physical memory or RAM.
I’ve already mentioned above that Bluestacks can’t run on the low RAM computers. So if you have tried out all the above solutions and still encountering problems while running Bluestacks, you must upgrade RAM or physical memory on your computer.
Buy before spending money on upgrading the RAM, I would suggest you go through the various guides on the Internet and learn to free up RAM. Once there is enough RAM on your computer, there are very least chances that Bluestacks still won’t work.
The more would be the RAM, the smoother Bluestacks will work. I recommend you to have at least 8GB RAM for using BlueStacks hassle-free.
Solution 7. Change the Permission to Run BlueStacks
One of the prominent reasons for Bluestacks to not work properly can be the lack of security privileges. To run the Bluestacks properly on your machine, you need to have Administrator permissions and full control over your PC.
If the lack of permissions is preventing Bluestacks for working properly, you can resolve it easily by following the below steps.
- First of all, head over to your desktop and right-click on the Bluestacks app and go to Properties
- In the Properties window, go to the Security Tab.
- Now we need to change the permission of the app. For this, click on the Edit option, just next to the Change permission option. I’ve highlighted this option in the below screenshot. Have a look!
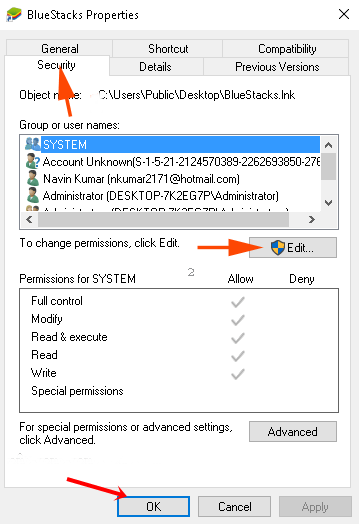
- In the next window, just select your username under the Group or user names section. Once done, just select the Checkbox, next to the Full Control option. And save the settings by clicking the Ok button. See the screenshot below.
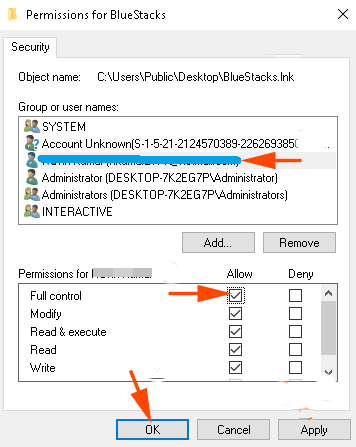
Once you have followed all the steps carefully, just restart your computer to make the changes take effect. Now open the Bluestacks emulator to see if its working fine. If it does, you can stop reading the tutorial right now. Else move further.
Solution 8. Disable your PC Antivirus
Lots of Bluestacks users have complained, that Bluestacks doesn’t work properly on their system when there is antivirus program running on their computers.
And not just Bluestacks, antivirus programs create interference in working of lots of programs and prevent them from functioning properly. So Antivirus can also be a reason for you to see the interruption in Bluestacks working.
To figure out, if Antivirus is the reason for Bluestacks not working, you can disable the antivirus on your computer and start the Bluestacks program. If it works fine, you can contact your Antivirus service provider company to resolve the issue.
Solution 9. Uninstall and Reinstall BlueStacks
If none of the above methods have helped you so far, you can try out this last solution, maybe it works for you.
Uninstalling and then reinstalling any program fix lots of undetected and unresolved errors. Because, sometimes due to the virus, malware or other software vulnerabilities, the files associated with a particular software gets corrupted.
So in that case, the best solution is to uninstall the software and reinstall it from the authentic source.
To uninstall Bluestacks, all you need to do is, go to the Control Panel. There, go to Programs and Features option. From the list of installed software, find the Bluestacks and uninstall it.
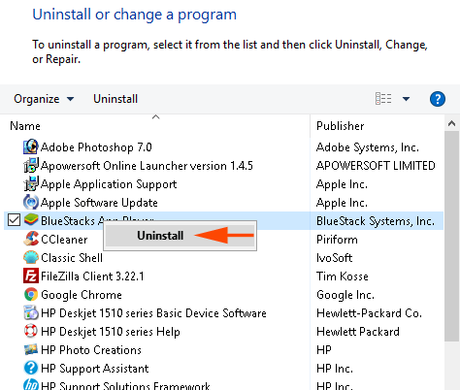
Hand Picked Stuff For You:
- 5 Best Bluestacks Alternatives for 2017
- How to Use Tasker: Complete Tutorial
- 10 Best Tasker Profiles for 2017
- How to Sign Out of Google Play Store
- How to Get Free Google Play Credit
Conclusion:
So, that it for this tutorial. It was a comprehensive tutorial on how to fix Bluestacks not working error.
From now onwards, whenever Bluestacks won’t open on your windows, don’t panic. Just get back to this article and try out all the solutions in the given order.
I’m pretty sure, when you will try out all the solutions one by one, you’re most of the Bluestacks error will get resolved. And you would be able to enjoy your favorite Android applications on your computer.
Do tell me in the comment section below about your thoughts on this detailed tutorial. Was it useful to you?? If yes, which method worked for you?
Also, if you encountered any obstacle while following the steps, you can ask your doubts in the below comments. I’ll try my best to help you out.
