The release of the Windows 11 OS came with a set of new requirements for PC. A system has to pass the compatibility test before it could run the OS. Here, we will be discussing the best way to fix this PC that can't run Windows 11 error.
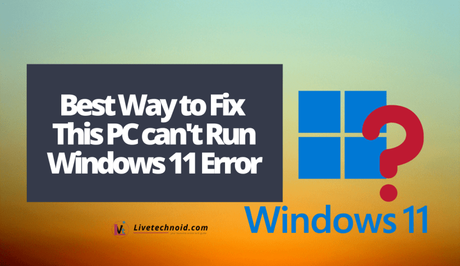
Microsoft latest baby, the Windows 11 OS has been the talk of the town for a while now, especially for its compatibility test issue. Without passing this compatibility test, a system will not be able to install and run the OS. So, it is very ideal to check if your PC is eligible to run Windows 11 OS.
Using the PC Health Check tool, you can either the This PC can run Windows 11 or This PC can't run Windows 11 notification. If your PC can't run Windows 11, then you need to enable TPM and Secure Boot on your PC to fix the issue.
Also, See:
- How to Compress Photo Sizes on PC
- 8 Rare Tech Pranks You Should Try on PC
- 5 Simple Tips to Protect Your PC from Malware
Why PC can't Run Windows 11 Error?
PCs usually have a common issue of a disabled TPM and Secure Boot in UEFI. These are the basic requirements that allow your Operating system to work with your PC hardware.
Secure Boot protects you from malware by allowing only signed OS to work while TPM (Trusted Platform Module) enhances data encryption with the help of a special chip. As a matter of fact, most PC built from 2016 and above built with TPM 2.0 chips should run Windows 11 OS easily.
Enabling TPM and Secure Boot features will help your system pass the windows 11 compatibility test as long as it meets other requirements.
Note that UEFI is also referred to as BIOS.
How to Enable TPM and Secure Boot In UEFI
The TPM and Secure Boot features can be enabled in the PC UEFI settings. You just need to turn off the PC and turn it on, then interrupt the boot process by using a special key. This special key differs from manufacturers to manufacturers. You might need to search the web or check through your PC manual to get to your BIOS settings. Besides, some motherboards leave a short message during boot to inform you of the key to press to go to your BIOS settings.
- You can access the PC UEFI configuration menus by pressing the F2 key on start-up or the F12 key on some other laptops.
- While in the UEFI setup screen, you can find the TPM and Secure Boot in the security and boot option.
- Go to the Security tab and then TPM and ensure it is enabled. Also, go to the Secure Boot option under the Boot tab and ensure it is enabled too.
- Now, save changes in your UEFI before you leave the configuration menu.
- Note that if you cannot find the TPM or Secure Boot option on your PC's UEFI or BIOS setup screen, it is likely a result of your system being too old and not having these features.
- You should press Windows +R and input tpm.msc to Check your TPM Chip. Further, press the Enter key and you will see your TPM information under the specification version on your PC's TPM Module.
- When you exit the menu, the PC will restart and you should run the compatibility check again, your PC will hopefully pass the test.

Also, See:
- How to Change Your Router’s Wi-Fi Name
- How to Check Wi-Fi Password on Windows 10
- Some Funny Wi-Fi Names You Should Consider
Here is the end of this discussion on the best way to fix this PC that can't run Windows 11 error. If you have found this post helpful, please ensure you share it with friends.
Similar posts:
- How to Run Window 11 Compatibility Test on PC
- How to Unzip Files in Windows 10
- How to Disable Data for Specific Apps on Windows and Mac PC
- How to Edit Videos on Windows 10
- How to Make Android Phone Calls from Windows
