Being the foundation of your WordPress website, PHP plays a vital role, and there are several motives for considering a PHP version upgrade.
If the intention is to elevate the PHP version on your website, it’s advisable to assess the compatibility of all installed themes and plugins before proceeding with the upgrade.
This concise handbook will provide you with step-by-step instructions on how to assess the PHP compatibility of both WordPress plugins and themes.
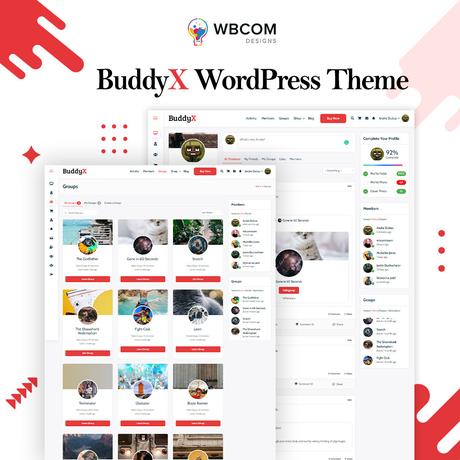
Why it is important to run a PHP compatibility test
WordPress is built using the PHP programming language, which mandates its ability to function on the lowest acceptable version of PHP supported by web hosting providers. While WordPress adheres to a defined minimum PHP requirement, older PHP versions will inevitably lose support from the PHP developers, rendering them devoid of forthcoming security updates.
For instance, Since all editions of PHP reaches their official end of life from time to time, it’s imperative that any plugins under development or those already created should be compatible with PHP’s new version of PHP. This guide will walk you through the process of testing your plugins for PHP compatibility, facilitating their necessary updates.
Note: Upgrading to the most recent PHP version could potentially disrupt your website due to compatibility conflicts with plugins. Hence, it’s crucial to thoroughly review this guide and adhere to the outlined steps.
Also Read: Setting the Foundation for Your Online Business: 6 Expert Tips and Strategic Insights
Where can I find php version changes?
To stay updated on the evolving landscape of PHP versions and their transitions, it’s advisable to consult the official PHP website at https://www.php.net/.
How To Check PHP Compatibility
As you’re aware, a multitude of WordPress plugins exists to accomplish various tasks.
You can check the compatibility manually or use the automated tool.
In this guide, I’ll assist you both with the process.
Manual compatibility testing
The hands-on approach requires you to establish a WordPress environment configured with the specific PHP version you intend to assess. Subsequently, you proceed to evaluate the functionality of your plugin within this tailored environment.
Creating this specialized environment can be accomplished through various methods, with one of the most prevalent choices being the utilization of a local development platform that offers the flexibility to switch between different PHP versions.
For the purposes of this example, I will check the php compatibility on Local by flywheel with PHP 8.2.8.
Know more here on how to install the Local by flywheel.
Firstly I will open the flywheel control panel and switch to version 8.2.8 of my WordPress installation.
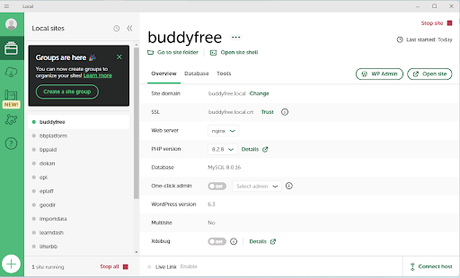
Now you need to enable WordPress debugging.
To do this, edit the wp-config.php file, and update the line which defines the WP_DEBUG constant, setting it to true
define( ‘WP_DEBUG_DISPLAY’, false );
define( ‘WP_DEBUG_LOG’, true );
Now test your plugin. After testing check the debug.log file inside the wp-content folder of your WordPress installation. You’ll see the errors related to the PHP version.
Automated compatibility testing using PHP compatibility
Although the manual approach is effective, it’s a labor-intensive procedure, making it more desirable to automate the process if possible.
Check the compatibility using the command line tool.
There are several automated or command-line tools available for testing PHP Compatibility, and one particularly valuable tool is PHPCompatibility. This tool functions as a set of rules for the PHP_CodeSniffer tool.
What distinguishes PHPCompatibility is its capability to operate with your existing PHP version, eliminating the need for configuring a separate PHP version. It assesses your code against the defined rules for the PHP version you specify.
To incorporate PHPCompatibility into your workflow, you first need to install Composer, a dependency manager for PHP projects. Additionally, you’ll require the CLI version of PHP installed on your system to enable Composer’s functionality.
The process of installing Composer is not covered in this tutorial, but comprehensive instructions are available on the Composer website for both macOS/Linux and Windows operating systems. Similarly, guidance on installing PHP on your system can be found under the Installation and Configuration section of the PHP website.
You can confirm the presence of PHP by executing the following command in your command line terminal:
php -v
Similarly, you can verify Composer’s installation by using this command:
composer -v
Upon successful Composer installation, you can initiate the Composer project within your plugin directory by entering the command:
composer init
During this initialization, you can typically accept the default settings for most questions. When prompted to “define your dependencies (require) interactively and define your dev dependencies (require-dev) interactively?” it’s recommended to respond with “no”. The PSR-4 autoload mapping can also be skipped.
If you are already employing Composer for your plugin, this step can be omitted.
The subsequent step involves requiring PHPCompatibility, which in turn requires PHP_CodeSniffer. Execute the following command:
composer require-dev PHP compatibility/php-compatibility: “dev-develop”
This command installs the develop branch of the PHP compatibility tool, which, at the time of creating this tutorial, incorporates the latest code version. When PHPCompatibility version 10 is released, you can omit the specification of the development branch.
Subsequently, you’ll need to require the WordPress coding standard rules for PHP_CodeSniffer:
composer require –dev wp-coding-standards/wpcs
Upon setting up these dependencies, you can finalize their installation by running:
composer install
With these components in place, you can execute the PHPCompatibility tool on your plugin file.
For optimal results, it’s recommended to run PHPCompatibility against a specific PHP base version. In the provided example, you can assess version 7.4 and above by configuring the testVersion runtime variable to 7.4-. The command would be:
./vendor/bin/phpcs –runtime-set testVersion 7.4- -p wp-learn-php8.php –standard=PHPCompatibility
The generated output will provide you with detailed insights into any issues detected, specifying the line number and the nature of the error. This enhanced feedback aids in a more precise identification of the problem.
Also Read: Mastering GA4: An Introduction To The New Google Analytics Version
Check the compatibility using Plugin.
There are a number of tools available.
One such tool is the PHP Compatibility Checker Plugin, designed to assist you in evaluating the compatibility of themes and plugins.
This stands as the optimal choice, eliminating the necessity to explore alternative solutions.
Step 1: Install Plugin
First, go to your WordPress dashboard and install PHP Compatibility Checker Plugin.
One such tool is the PHP Compatibility Checker Plugin, designed to assist you in evaluating the compatibility of themes and plugins.
This stands as the optimal choice, eliminating the necessity to explore alternative solutions.
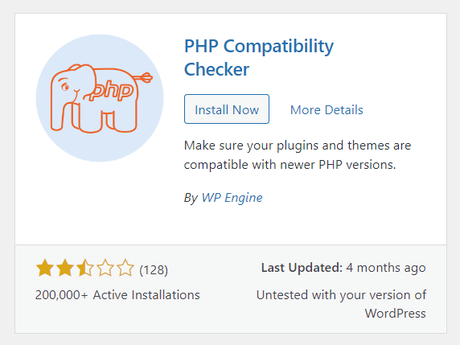
Start Scanning
Once the plugin is installed on your site click the start scan button

You can also navigate to Tools -> PHP Compatibility and pick the version you wish to test for.
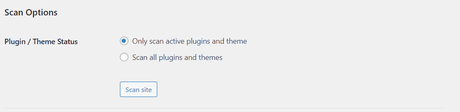
Select the option and click the “scan Site” button.
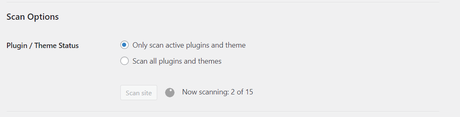
Step 3: Check the Results
After a period of time, you can review the scan results to pinpoint themes or plugins that lack compatibility with the chosen PHP version.
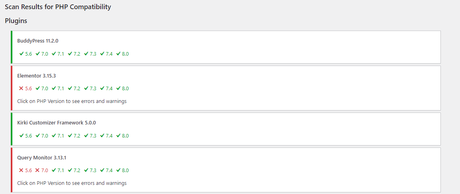
If everything appears satisfactory, you’re ready to proceed with the upgrade.
Discover the procedure for upgrading the PHP version in Bluehost through cPanel, including essential steps for PHP version upgrade.
As an added precaution, once the upgrade is complete, conduct thorough preliminary evaluations and assess the website’s full functionality.
Interesting Reads:
7 Tips To Improve Website Security
How Long Does it Take to Design a Website?
6 Essential WordPress Themes & Plugins For A Finance Site
