You’d agree with me that to Backup WordPress blog to the cloud might sound impossible some years back. But today, it’s possible, why? The world is advancing and new innovation is surfacing.

Now you can do a full backup of WordPress blog to the cloud or to your email address easily and effectively without stress.
Must Read: 10 Powerful Blogging Tools Every Blogger Must Use for Best Blogging Result
You can backup WordPress blog to your Google Drive, OneDrive, Dropbox, Amazon S3 and any cloud storage system you can think of. How do I achieve this? With this tutorial, you can easily do a full backup or partial back up of your WordPress blog. You’ll be able to do a database backup and also back up your plugins…
Backup WordPress Blog To The Cloud Using this Simple Trick
Some time back, we talked about how to backup our WordPress database manually without stress, if you’ve not read the post, you can read it now following the link. And today, we will be talking about how to do a full backup of our blog… but first, why do we need to backup our blog?
Reason why it is good to backup our blog
- It makes us feel safe
- You can easily migrate your blog to a new host
- Restore our blog to its last backup point if there are any complications
- It will make your blog feel safe from hackers
- Why do you backup WordPress blog?
Backup WordPress Blog To Your Google Drive
Today, we will be discussing how to backup WordPress blog to our Google Drive… so if you are ready, let’s proceed.
Steps to Backup WordPress Blog:
To automatically backup WordPress blog to the cloud, first you will need to download Updraftplus plugin
The reason we are using the UpdraftPlus plugin is because;
- You can easily do a full backup manually or automatically
- You can do a partial backup manually or automatically
- You can use any cloud storage to set it up
- You can do a full restore of your blog
- You can do a partial restore of your blog
- You can use it to do a successful blog transfer
Now let’s learn how to use and configure the UpdraftPlus plugin…
Install the plugin to your WordPress Blog >>> Go back to your WordPress dashboard and click “Settings” >>> click “UpdraftPlus Backup”.
In the “UpdraftPlus Backup” Settings, scroll down to “Choose your Remote Storage” >>> in the cloud storage options, Choose Google Drive and copy the URL you see below it (See image below)
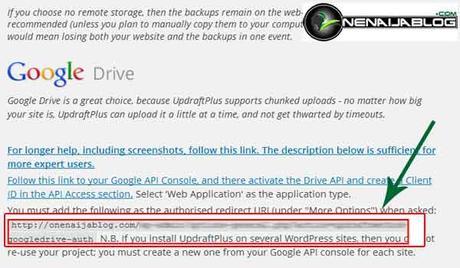
Now we are going to fill all the spaces provided. But first, let’s configure our Google Drive to work with Updraft…
To give UpdraftPlus access to your Google Drive, click on this link to take you to your API Console area
Must Read: Remove Spam Link in Blogger Comment Section Using JQuery
Note: If it’s your first time visiting the developer section, you will get a message like this (See Image of what you’ll see)
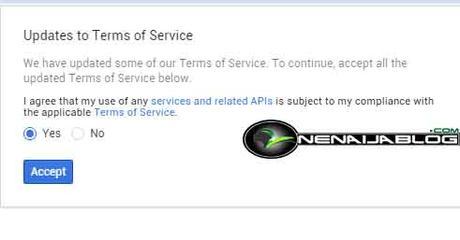
Click “Yes” and click “Accept”
In your project area of your Google Drive, click “Create Project” to create a new project
A new pop-up box will appear, now fill as follows;
Project name: Fill in a name you’ll remember
Click Advance option and choose: us-central
Have you done that? If your answer is yes, click “Create” (See image below)
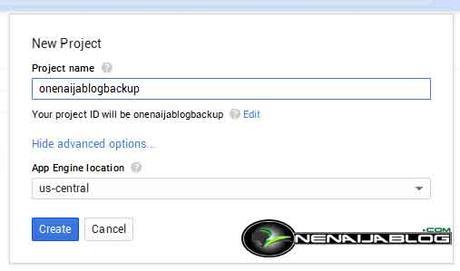
Once you’ve clicked the “Create” button, you will be redirected to your new project dashboard
Now, in your new project dashboard, you will see something like the image below.
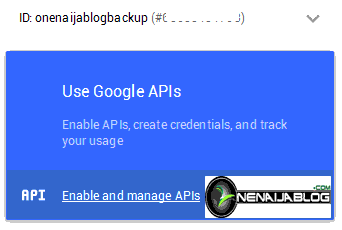
Have you seen it? If yes, click “Enable and manage APIs” to take you to a new page.
Search for “Drive API” have you seen it? If not, here’s a screenshot to help you ease your stress.
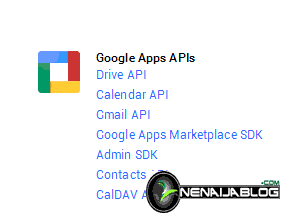
Now, in the Drive API page, click “Enable”
Clicking the Enable button, you will get a message as follows – “This API is enabled, but you can’t use it in your project until your create credentials. Click “Go to Credentials” to do this now (Strongly recommended)” >>> now click “Credentials” located at the left part of the panel
In your “Credentials” area, click “OA uth consent screen” and fill the form there >>> after filling the form, click “Save” to save your work.
Note: if you click the “Save” button, it will take you back to “Credential”…
Now in your credential area, click “Create Credential” >>> in the drop down that will appear, click “OA uth client ID” (see image below)
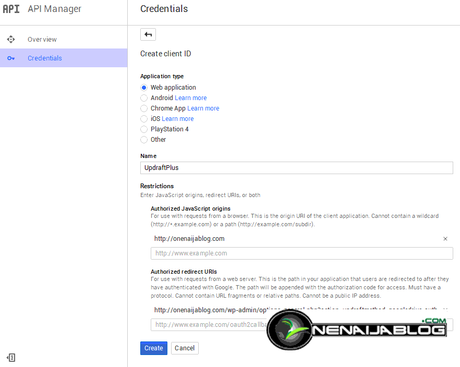
In this new area, tick “Web application”
Under the “Name” field, type in ‘UpdraftPlus’.
Under the “Authorized JavaScript origins” field, enter your blog URL
And under the “Authorized redirect URI”, paste in the URL you copied earlier from your UpdraftPlus settings page in your WordPress admin panel.
If you have successfully pasted the link you copied, click the “Create” button
A new pop-up will appear containing your ‘Client ID’ and your ‘Client Secret’
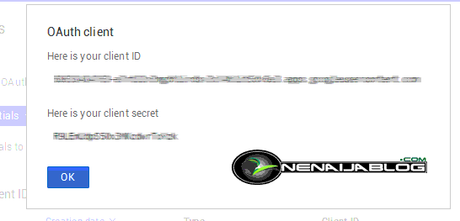
Now go back to your WordPress Admin panel >>> Go to your Updraftplus settings >>> below the Google Drive settings, paste in the ‘client ID’ and ‘client secret’ to the spaces provided.
If you have done so, click the “Save Changes” button
When saved, you will see a link to complete your authorization >>> click on the link and you will see something like the screenshot below.
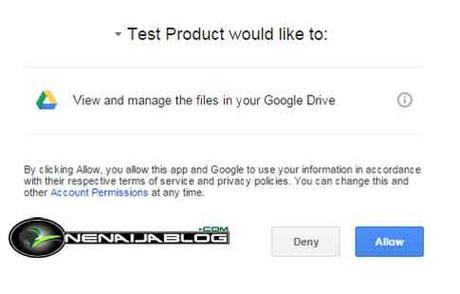
Click the “Allow” button and you have successfully done with the setups. Now, you will feel safe and secured.
Go and be safe 
Conclusion
With the Updraftplus plugin, you can easily do a full backup and a partial backup. And aside from doing backups, you can easily restore your backup files using this awesome plugin on your blog or on any other blogs that uses the plugin.
Must Read: List of 20 Blogs From Africa You Should Check Out
It can also help you migrate your blog without you loosing any files.
Let’s Talk
Looks like I have said so much about so much on this post, now, let me pass the keyboard to you guys.
Do you use the UpdraftPlus plugin as well? What’s your experience using it? Do drop your thought using the comment box below.
do you use other secured backup plugin? Do let us know about it using the comment box below.
Do you have questions or comments on how to backup WordPress blog? Please do drop your questions using the comment box below. Remember that your comments, questions and thoughts are highly welcome and most appreciate.
Be Social
Was the post helpful? Please do click the like button and share us with friends so they can have the knowledge and experience as well.
Before you go, do not forget to subscribe to our feed for your latest updates on the go.
Don't Miss Any Post Again. Subscribe To Our Feed And Be Updated
Enter your email address below:
Powered by OnenaijaBlog
FacebookTwitterGoogle+LinkedinStumbleuponPosts That Might Interest You
-
 How To Enable Google Plus Comment Box On Blogger Blog
How To Enable Google Plus Comment Box On Blogger BlogI don’t know why but it seems like Google is shutting down most of their…
-
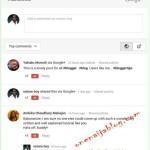 Google Plus Comment System For Wordpress Blogs
Google Plus Comment System For Wordpress BlogsIf you are a blogger that love doing research on web traffic like me, you’ll…
-
 10 Powerful Blogging Tools Every Blogger Must Use for Best Blogging Result
10 Powerful Blogging Tools Every Blogger Must Use for Best Blogging ResultAs a blogger, you need to be equipped with tools that will help you survive…
-
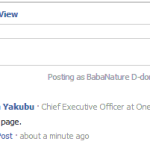 Adding Facebook Comment Box To Your Blogger Blog
Adding Facebook Comment Box To Your Blogger BlogThis weekend, a friend was discussing with me about the Facebook commenting system. She was…

