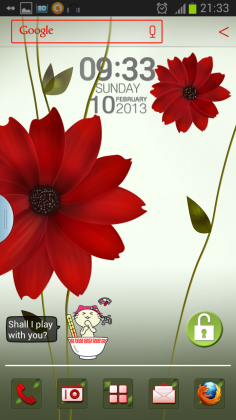
Home Screen showing Atom Theme and Atom Digital Clock widget
One of the best things about Android smartphones is the ease of customization. Android does not just allow the change of wallpapers and ringtones, but we can actually alter the whole user interface by using custom launchers. There are several very excellent custom launchers available in the market to add even more convenience, variety and functionality to a smartphone. Of course, rooted users can go even beyond the custom launcher, but I have never ventured that far. I love my Samsung Galaxy SIII far too much to risk messing it up.
But still, a little variety is always welcome. And to get that variety, I have tried almost all the custom launchers available. However, there was always something or the other in those launchers that irritated me enough to switch back to TouchWiz. But finally I have found a custom launcher that suits my tastes perfectly. Of course, there are still some elements of TouchWiz that I miss. These include using screen indicators as shortcuts to switch between homescreen, PageBuddy, and a couple of Samsung widgets. But despite this, I have already set this new custom launcher as my default launcher because it offers me so much more, without making my phone lag.
This custom launcher is called Atom Launcher. I have been using it since a month, and I have not had even a single crash, lag or force close event yet. It’s a simple, quick and light weight custom launcher. It’s simplicity is actually one of the things I like best about it. Atom Launcher gives up to 9 Home Screens, and 5 Dock Pages, all with optional circular looping. Let’s take a quick look at some of it’s main elements:
1. Home Screen: Atom Launcher offers upto 9 home screens with optional looping. Pinching on the home screen gathers up the screens so you can easily jump to screen of your choice, or re-order the home screens. It is possible to set a default home screen as per choice. There are five transition effects that can be set up from the setting panel, or right from the hidden settings on the homescreen. There are three wallpaper modes to choose from, including scrolling and non-scrolling. Atom Launchers also allows customizing the grid size.
2. Dock Bar: Users can have up to five dock pages on atom launcher with optional looping. The best thing about Atom Launcher’s dock is that even folders can be added to the Dock Bar.
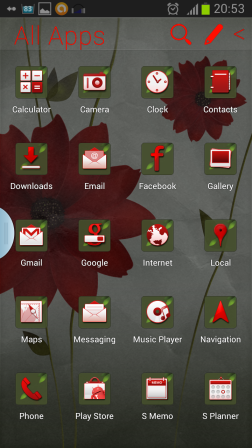
The app icons can also be displayed alphabetically. While using this sorting style, pinching the screen brings up a compact alphabetical grid. Tapping on the letter of choice quickly leads to the apps beginning with that letter.
The app icons can also be displayed as alphabetical list, with different alphabet sections clearly marked out. Pinching the screens brings up a compact alphabetical list for quick navigation through the App Drawer.
Four App Drawer setting shortcuts can be set up right within the app drawer. These shortcuts become visible by tapping a little arrow right next to the search bar on the top of the drawer. This app drawer menu is customizable and users can choose four shortcuts of their choice from the available options.
4. Folder: Making a folder in Atom launcher is very easy. If you just pull up one icon over the other, a folder is automatically created. Of course, a folder can be added manually too. As soon as a folder is created, the application list opens up. Just tick the apps of your choice and they are added to the folder. The folders on the home screen are re-sizable too and allow sweeping gesture that make it possible to scroll through the apps in the folder and choose any one of them without actually opening the folder.
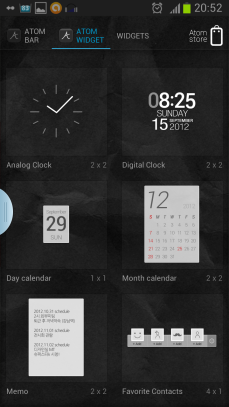
Atom Widgets
5. Widgets: Atom Launcher has its own set of widgets that can be downloaded separately as one single app. I personally like these widgets a lot. These widgets include Analogue Clock (4 options, customizable colours), Digital Clock (four options, customizable colours), day calendar (four options, including transparent background), month calendar (four options), memo (six options), favourtie contacts (4 contacts), and Quick Settings. What I like best about these widgets is their simplicity and the nice color options they come with. The clocks and the calendars especially manage to look good on any wallpaper I set them on. All these widgets are re-sizable.
Most of TouchWiz widgets also work flawlessly on Atom Launcher. Only the S Scheduler and the Weather Widgets don’t work.
6. Gestures: Atom Launchers allows three customizable gestures. These are swiping the home screen up and down, double tapping the home screens, and long pressing the App Folder Icon. Any application or shortcut can be set on these gestures. Also, swiping over the App Folder Icon brings up hidden settings for adding special effects to the home screes (water droplets, Light, Lomo, Page), changing the transition effect and setting up the transparency of the content on the Home Screens.
7. Themes: Atom’s own Atom Store (to be downloaded separately from Google Play) makes available several very nice themes with pleasant colours. Of course, these themes can be downloaded directly from the Google Play as well, even without having the Atom Store. Some of the Go Launcher and Apex themes can also be used on Atom Launcher. Best of all, Atom Launcher allows users to use a theme, while still using the default icons, or choosing icon pack of any other theme.
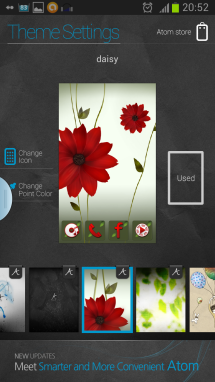
Atom Themes Menu
8. Top Bar on Home Screen: Atom Launcher places a customizable bar on top of the Home Screens. Users can choose keeping this bar vacant, or add a digital clock on it, or place Google Search bar in it. This bar also contains a small arrow. Tapping on this arrow reveals five customizable shortcuts that can be chosen from the options available. These include System Settings, Launcher Settings, Atom Store, Theme Settings etc. The color of this bar can be customized while choosing a theme.
9. Lock Screen. Atom Launcher’s Atom Store also makes available some custom Lock Screens. These Lock Screens allow for 3 or 4 customizable shortcuts and a few more customization options like the type and placement of clock.
10. Copy Home Screens, Back Up and Restore: Atom launcher allows user to copy Home Screen setting from the default launcher or any other launcher installed on the device. This proves to be a big time saver as it reduces the need to set up the folders etc again. Atom Launcher also has the option to Back Up Atom’s settings and restore it.
What More I Wish For: Well, there’s not a lot that I feel missing in Atom launcher. I like its simplicity, stable functioning and its customizable themes, widgets and shortcut options. However, I do wish its screen indicators could also work as shortcuts to quickly move from one screen to the other. I miss not being able to use Jelly Bean’s Page Buddy. And I wish there was an option to set the transparency of the background in the App Folder. Other than these few things, I’m well satisfied with Atom Launcher and looking forward to further updates that would, hopefully, make it even better.
**************

