

As the craze for selfies and groupies grows like wildfire, it is no wonder that many smartphone makers are paying extra attention to selfie-related camera features. When it comes to ASUS, camera has always been a highlight of ASUS ZenFones. With ZenFone 4 Selfie, ASUS too has added some hardware and software features that promise great selfies and groupies.
I had the chance to check out ZenFone 4 Selfie for a few days. And here's what I felt:

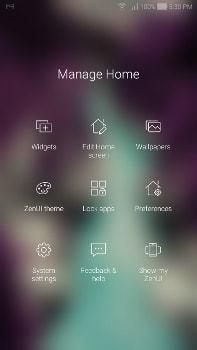
Lighter User Interface and less third-party apps:
Having seen all the previous ZenFones, the first thing I noticed was the change in UI. The user interface feels lighter, uses less colours and has a more modernized feel to it. All the customization options like themes, screen scroll effects are still there. However, some of the apps that formed the highlight of the first and second generation ZenFones are no longer there. Chief of these are Do It Later, Quick Memo, SuperNote and What's Next. Of course, these apps are still available at Google Play. So, if you want, you can download them. If you buy ZenFone 4 Selfie, I recommend you check out the ASUS apps at Google Play. These are excellent and very well designed productivity apps. I love the Quick Memo especially and it is one of the most used apps on my ZenFone.
The earlier generation ZenFones came with several third-party apps. These apps used up a lot of precious internal storage. ZenFone 4 Selfie comes with only Facebook, Facebook Messenger and Instagram pre-installed.


Appearance:
ZenFone 4 Selfie has 5.5 inch HD display. It is lightweight and slim and has a polycarbonate shell with metallic finish and a unibody construction. The display glass has '2.5D' contouring at the edges. The device has 1.65mm bezel and 74.2% ratio-to-body ratio. The fingerprint sensor is on the home button. The phone has a flat back, but is comfortable to hold and felt secure in hand. It has a very simplistic and uncluttered design. Other than that, the appearance of ZenFone 4 Selfie has nothing to boast. As far as appearance go, I liked ZenFone 3 better.
Performance:
The device I tried was a 4GB RAM / 64 GB ROM version. It has Octa Core Qualcomm Snapdragon 430 Processor and 3000mAh battery. When it comes to performance, I've never had any problem with any ZenFone. ZenFone 4 Selfie too worked efficiently and there was no lag even while multi-tasking using the multi-window feature. It may not be a premium phone, but it is well equipped to meet all the basic smartphone needs of most users.
Check out specifications of ZenFone 4 Selfie series models.

Here are some ZenFone 4 Selfie tips and tricks. Check these out and they might come handy in enhancing your experience of using your phone:
1. Selfie Master App:
ZeenFone 4 Selfie has been designed to give users a better selfie experience. ( Check out the ZenFone 4 Selfie camera details and features.) For this, the device has a dedicated app called Selfie Master. Of course, you can take selfies by going to the Camera app as usual. But using the Selfie Master app with its various beautification features makes it easier to take prettier selfies, record videos of yourself or go Live on social networks like FB, Instagram, YouTube. If you enable the Floating Button in BeautyLive feature, you can use it to adjust the beautification level while being Live.

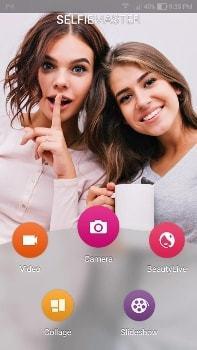
2. Set up Quick Access:
You can set up customizable app shortcuts on lockscreen. Go to Security setting and tap Quick Access. Now, you can choose the apps whose shortcuts you want on the lockscreen. This feature is optional. You can skip adding the shortcuts if you like your lock screen uncluttered. But personally, I like having these shortcuts for apps like Flashlight, Gallery etc.
3. Setup ZenUI Safeguard:
This features has been designed to help the user send emergency alerts to pre-selected users. In case of any emergency, this feature can prove to be a life-saver. But you need to set it up. Go to Personal settings, tap on ZenUI Safeguard. You can select the contacts you want alerted in case of emergencies and even customize the alarm message.
Using this features, a user can quickly make an SOS call and send an SMS message during emergencies. It also allows user to share real-time locations with pre-selected contacts and send location tracking notification. You can also start tracking location by using a toggle switch in Quick Settings.
4. Add Private Contacts:
Go to the Menu of the Phone app by tapping on the three dots on top right corner of the app. Then tap on Private Contacts, set your PIN and add contacts you want to keep private from prying eyes.

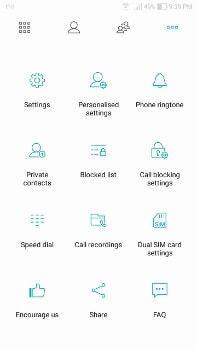
5. Change backgrounds of Phone App:
ZenFone 4 Selfie has lots of customization options. You can change the theme, you can change the scrolling effects, grid size, background and size of the keyboard. You can also change dial pad background, call log background, and the contact list background by choosing images from Gallery or Google Photos. This setting too is available through the Phone app's menu.
6. Blue Light Filter:
Blue Light filter reduces the strain on your eyes while using the smartphone. This filter can be activated from the Quick Settings. And if you long press the Bluelight filter toggle switch, it will take you straight to its settings. Here, you can adjust the intensity of the bluelight filter.
7. Activate Pagemarker:
Go to ASUS Customized settings and activate the Pagemarker. Now, you can save any webpage or highlighted excerpts for offline reading.

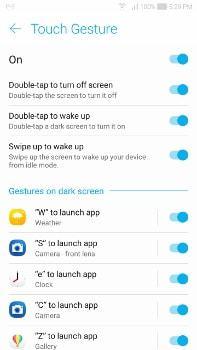
8. Zen Motion:
Activate Gesture and Motion commands by going to ASUS Customized Settings and then ZenMotion. You can customize the Gesture Commands by selecting what apps to open by what gesture. The motion commands include Flip Down to Mute and Hands Up which picks up the call when you lift the device to your ear. You can activate or deactivate any of these as you like
9. Lockscreen wallpapers:
You can set the phone to change the lock screen wallpapers daily, or every time you wake up the phone. To do this, go to the Wallpaper and Themes setting. As a shortcut, you can access this setting by tapping on the name of the wallpaper. This name is displayed for every wallpaper at the bottom left corner. Tap on this name and then you can scroll through all the various wallpapers, pause the wallpaper changing, or go to the Wallpaper and Themes settings. Once here, you can add your personal photos to these wallpapers by tapping on the My Local List option and then tapping on the Plus sign. You can also subscribe for new wallpapers by tapping on My Online Subscriptions and selecting the wallpaper categories you like. Also, switch on the Wallpaper Update Notification to know when new wallpapers are available.
I should have been able to favoruite a wallpaper from the lockscreen, but this option didn't work in the review device I got.

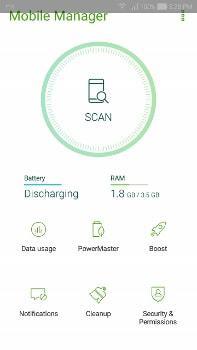
10. Mobile Manager:
Finally, ZenFone 4 Selfie has a very useful app called the Mobile Manager. This app has many features that help in keeping the device and battery performance optimized. Check out all these features. I'd especially recommend checking out the PowerMaster feature and setting up the battery mode that works best for you. You can even use a customized power mode. So, make sure you check out all the numerous features of the Mobile Manager.

