Apple has always been concerned about security, which is why Apple's security is regarded as the finest in the world.
When making an online or contactless payment, you must use just Apple Touch ID, and everything will be done in a blink of an eye. Besides secure payment, you can use your Apple Touch ID to unlock your iPhone, log in to the App Store, make purchases in the App Store, etc.
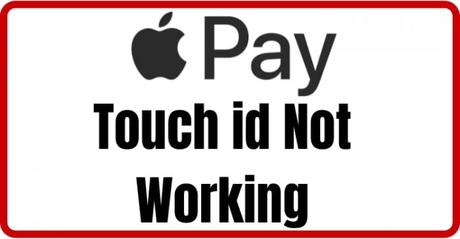
As long as the Apple ID functions properly, it sounds fantastic because everything is done swiftly with only one touch, but what happens when the Apple ID's touch stops working?
You would feel bad right?
And if you find yourself in this situation, there is no need to panic.
In this article, I will explain how to fix your Apple Pay Touch Id if it is not working.
So. Let's get started.
What Are the Reasons Behind Apple Touch ID not Working?
There are several reasons behind Apple Touch ID not working, some of them are:
- Your fingerprint might not be properly configured.
- Your device is not updated or not running the most recent version of iOS.
- There might be dust on your fingerprint sensor.
- You might use an incorrect finger to open Apple Pay.
- Maybe your finger is wet, or there may be a cut on your finger.
- Your finger may not be contacting the sensor properly.
How Can I Fix "Apple Pay Touch ID Not Working"?
You can easily fix Apple Pay Touch ID, you just need to go through the following steps.
There may be a technical issue in your Apple Pay touch ID, so first you must check the technical issue in your Apple Pay touch ID, then follow the other steps.
So, first of all, go to settings, navigate to Touch ID and Passcode, and you must ensure that your iPhone is unlocked, and the App Store or iTunes is turned on. Then check out the fingers you have enrolled, try another finger to enroll.
Go to Settings, then Touch ID & Passcode, and ensure that iPhone Unlock or iTunes & App Store is turned on and that you've enrolled one or more fingerprints. Try enrolling another finger.
Then check out the below steps:
So, first of all, turn off the passcode in your iPhone, then restart your device and enable the passcode.
Here are the steps to Disable the passcode in your Apple Device
- Go to your device's Settings, scroll down, and choose 'Touch ID and Passcode.'
- Then, on the screen, enter the right device password.
- Select 'Turn off passcode'. The screen will then display a little box. Read the information in the box, then click the 'turn off' button.
- Then go to the fifth step to restart/reboot your smartphone.
Here are the steps to Enable the passcode in your Apple Device
- Go to your device's Settings, scroll down, and choose 'Touch ID and Passcode.'
- Select 'turn passcode on.'
- Then again you will see a little box on your screen. Here you may either select an existing fingerprint or you can add a new one.
- Then, input the passcode and press the done button.
Sometimes minor issues can be fixed just by restarting the device. Follow the below instructions to restart your iPhone.
Instructions to restart iPhone 6s, 5s, 5c, 6, or an older model:- Long press the home button in the middle of the screen and simultaneously press the right-side button of the device.
- When the Apple logo shows on your screen, remove your fingers from both buttons instantly.
- Long press the side button (right side) of your iPhone together with the volume decrease button on the left side.
- When the Apple logo shows on your screen, remove your fingers from both buttons instantly.
- You will find the volume up and Volume down buttons, Press the upper volume button and quickly remove your finger from it.
- Then press the volume down button and again quickly remove your finger from it.
- Then, long-press the power button on the right side. When the Apple logo displays on the screen, immediately remove your finger.
So whenever you are going to unlock your iPhone or use Touch ID, just clean your finger with water, and then use a dry towel to wipe it out. Sometimes the unrecognized dirt prevents your fingerprint sensor from accessing your fingertips.
Sometimes while scanning, the moist finger might cause problems, if there is a cream or oil on your finger then immediately clean it. Besides, clean your fingerprint sensor with a dry towel as well.
First of all, make sure that Apple Touch ID is enabled on your device together with your Passcode. If it is not then the Apple Pay wallet app will not work.
Follow the instructions to enable Apple ID for Apple Pay.
- Go to the settings on your Apple device.
- Navigate to the 'touch ID and passcode settings' section.
- Enter the passcode and open it.
- Click the circle next to Apple Pay.
- Enable it, it will turn green, after Apple ID will be enabled and start working with Apple Pay.
Follow the below steps to reset your finger for Touch ID:
- Navigate to the Settings menu, and select the 'touch ID and passcode option.
- Here you will be taken to enter a password section and enter your passcode to verify.
- Go to the section "fingerprints". You will get the list of fingers saved on your device.
- Click twice on the finger, then on 'remove the fingerprint.' Follow the same methods to remove all fingerprints.
- Then, select 'Add a fingerprint' to add a new fingerprint to your device.
Always check that Touch ID and fingerprint recognition for Apple Pay are enabled in your device settings.
Follow the below steps:
- Go to your device's settings and choose 'general.'
- Click the 'reset' button at the bottom of the screen.
- The screen will then provide many reset choices. Select Reset network settings.'
- Then, enter your passcode and select reset network settings.'
So, whenever you reset your device, then except for gallery images, music, and installed apps, all of your stored items will be erased from the smartphone.
You must update your iPhone to the latest version. The updated app will eliminate all the issues and also enhance your experience. All the issues that you have been experiencing for a long time will be rectified with the new update.
To update your iPhone:
Go to the settings, and in general, go to the software update option, there you will see a 'Download and install' option, click on it and within a few minutes you are already with the new version.
Final Thoughts
It is possible that Apple Pay will not work at times, your Touch ID fingerprint sensor does not recognize your fingerprint at times. Nevertheless, you need not be worried. Try all of the alternatives I described above; your touch Id problem should be addressed. If the problem is still not resolved, contact Customer Care.
Always remember that Apple is continuously working on technologies to improve the consumer experience. So, your problem will be resolved as and when you face them.
