This AOMEI Backupper review is for you If you need to backup your disks ,partitions, OS, files or anything else (in less than 3 clicks).
Is it the best Windows backup software?
In my personal opinion, it may very well be.
But, that doesn’t have to be the universal truth. You certainly shouldn’t believe it.
Hence, just go through this piece and see if it suits your needs and requirements?
What is AOMEI Backupper?
AOMEI Backupper claims being one of the best Windows backup and restore software.
The primary features it offers include:
- System backup
- File backup
- File sync
- Disk backup
- Partition backup
- Bootable media (OS)
- System/Disk/Partition cloning.
How good these features actually are?
That’s what I’ve dedicated this AOMEI Backupper review to.
AOMEI Backupper Review- Final Verdict
I’ve used the tool for a few months now, this verdict too is based on my own experience.
So, I fell in love with its interface as soon as I launched it.
It’s so extremely easy to use, I instantly knew how to create a file backup (that’s what I downloaded it for).
In fact, just for fun; I tried creating a system backup and achieved that in around 3 clicks as well.
Although, the other advanced features (which I didn’t know existed the first couple days) further impressed me.
It offers easy encryption, scheduling, compression and splitting. Hence, not just the actual “backup”, but the storage and automation too is taken care of.
The fact that it offers a 100% free version sealed the deal for me. In fact, I initially downloaded the free version and only later upgraded to the paid “Professional” plan.
All in all, I’d say if you need an easy, yet feature-rich backup solution, AOMEI Backupper won’t be a disappointment.
AOMEI Backupper Pros and Cons
Based on my personal experience, here’s everything I liked and didn’t like with AOMEI Backupper-
Pros:
- Almost all types of backups possible.
- Extremely easy to use and newbie-friendly.
- Scheduling, encryption, compression, splitting features.
- Pretty impressive speed.
- Command-line support.
- Real-time sync.
- Free version available.
Cons:
- Honestly? I couldn’t think of any cons.
(Why list one just for the sake of it, huh?)
AOMEI Backupper Pricing Plans
It’s free. Well yes, there’s a 100% free (yet very feature-rich) version available.
However, the paid plans sure offer more features. Here are all the plans:
- Standard- Free: Limited features.
- Professional Edition- $39.95: All features + better speed.
- Workstation- $49.95: All features + PXE boot tool.
There’s even a 90-day refund policy on all the paid plans!
Don’t take my word for anything on this AOMEI Backupper review. Go try its free version and see for yourself?
User-Interface
As soon as I launch the tool, here’s what I see:
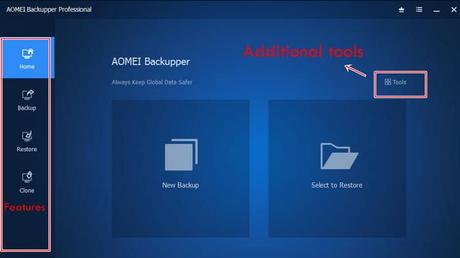
Firsts impressions? Easy and minimalistic.
Doesn’t throw a ton of confusing options or settings at me.
The centre-screen holds the two most important options:
- New backup
- And Restore.
The left-sidebar is the navigational panel using which I can switch between the features.
There also is the “Tools” option which brings up a list of all the available tools.
In a nutshell, I don’t suppose you need a PhD in anything to understand AOMEI Backupper.
Primary Features
AOMEI Backupper technically offers over 10 features!
However, most of these features are linked to its primary “Backup and restore” feature.
To get you a much better and detailed idea of the tool, I’ll not only explain its major features, but also show (with screenshots) how to use AOMEI Backupper.
Let’s start at the basics then?
How to use AOMEI Backupper to create a system backup?
The System Backup creates a backup of the system files.
This primarily includes the system Partition and the boot Partition.
Note that everything else, except the OS in these partitions too is backed up.
I truly loved the fact that it’s a self-guided process.
Imagine this, I’ve never before created a system backup.
And yet, using the tool, I created one in exactly 3 clicks.
Here are the steps:
Step 1-> Click on Backup > System backup.
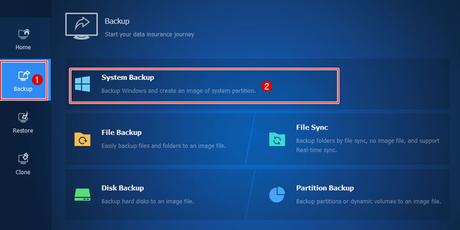
AOMEI Backupper auto-detects the partitions consisting of the system and boot files and displays them.
Step 2 -> Click on Start Backup.
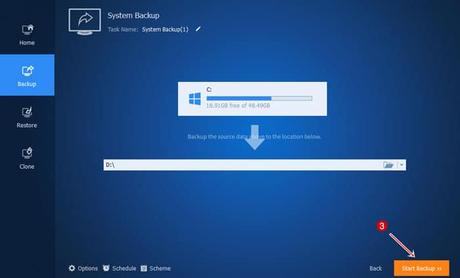
Done! You don’t “have to” do anything else.
Although obviously, there are some features you can use optionally just for better organization.
For one, you can assign this task a “name”.
Or, you can change the destination drive/folder where you wish your backup image to be stored.
How to backup a specific file/folder using AOMEI Backupper?
You don’t always need a full system/disk backup, right?
AOMEI does allow backing up specific files and folders.
Step 1-> Click on Backup > file backup.
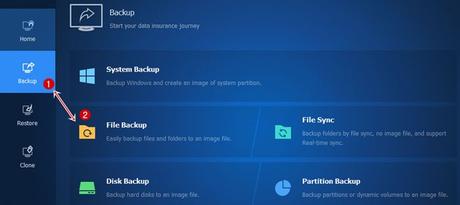
Step 2-> Choose what you wish to backup (a file/ or a folder) > set the destination drive (optional) > Start backup.
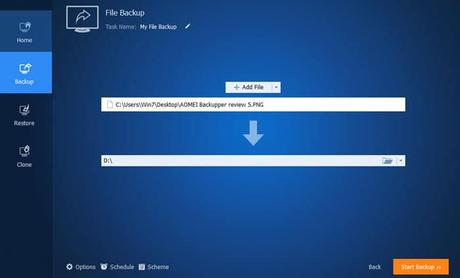
Done!
At the least, I’ll say the simplicity and ease-of-use does deserve 5-stars.
Other backup features
AOMEI Backupper also offers the following two backup features:
- Partition backup: This allows backing up an entire partition/volume.
- Disk backup: Can backup any disk to an image file.
Why no “how to” steps for these?
Because, the steps are “identical” to the steps mentioned above.
Simply click on “Backup” and choose the feature you wish to use.
In most cases, you simply have to click on “Start backup” on the next screen and the process is initiated.
Let’s look at the other features AOMEI Backupper offers?
File Sync
It too is a kind of backup-feature, but not exactly.
The file-sync basically syncs, or copies the source folder to the destination folder.
We all have extremely important files and content we’d like to have a second copy of, don’t we?
Simply select a source folder, and a destination folder and done!
However, its “real-time” sync is what makes it really impressive (and automated).
If this is selected, the source folder is monitored at all times. If and when a change is detected, the new content is automatically synced to the destination folder as well.
Moreover, it’s even capable of syncing data to Cloud storage services!
If you have the desktop app of a cloud storage/backup provider, it can detect changes in the source, and sync it to your cloud provider as well.
Sure, I’d have loved if it supported 2-way sync. It doesn’t, and I’m not complaining considering how the tool is largely free.
Advanced scheduling options
No matter which AOMEI Backupper feature you’re using, you’ll notice a “schedule” option at the bottom of the screen.
This can be used to automate whatever you’re doing.
Specially when dealing with backups, automation and frequency is major requirement, isn’t it?
Here are the features:
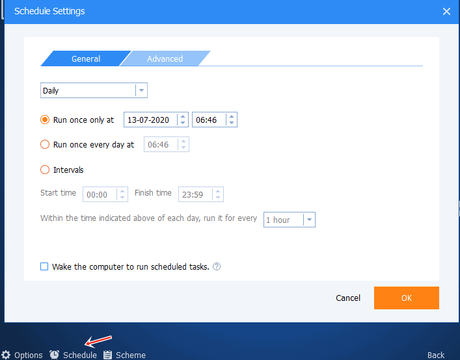
- Specific date and time: You can specify an exact date and time, the action is initiated on this pre-set time.
- Daily: You only have to set the time, the action is initiated everyday at this time.
- Time brackets: You get to specific time-brackets in a day. A start time, and a finish time. Maybe when your system resources are most free? The action (backup/sync etc.) is performed only within this time-bracket.
- Auto Wake: When ticked, this feature wakes the computer from sleep/hibernation to complete the scheduled task.
Even monthly and weekly schedules can be set. You set a day/date/time for the schedule to be executed.
Event-based triggers
This is the first data backup solution I’m using which offers such advanced scheduling options.
These are basically “actions” which trigger a backup/sync action to be initiated.
The following event-triggers are available:
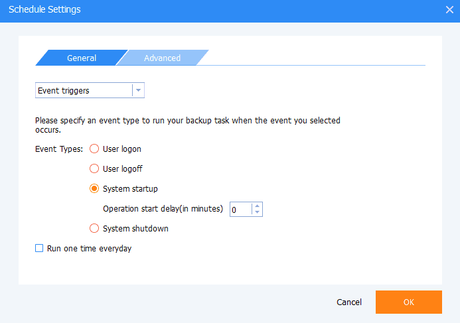
- User logon: As soon as your current user logs in, a backup is initiated. This makes sure you can always come back to the startup point even if the user deletes/changes files after logging in.
- User logoff: This makes sure whatever changes a user has made, can always be retrieved.
- System startup: It’s not based on users, rather the entire system. Whenever the system boots, a backup of its current state is initiated. You can set the delay (in minutes) after which the backup is to be initiated.
- System shutdown: Just before the computer is shutdown, a backup is grabbed (or kidnapped, whatever suits you).
Bottomline? Not only are these features advanced, but also extremely easy to use and newbie-friendly.
3 Backup modes
Another one of the most important aspects on this AOMEI Backupper review.
It offers three primary backup modes:
- Full backup
- Incremental backup
- Differential backup.
On the schedule screen, if you go to the “Advanced” tab, you’ll find these three options.
Not sure what these are? I’ll explain (in words you can understand).
If you select full backup, a new, complete backup, of everything on the selected drive/location is taken, every single time.
The Incremental backup only backs up the “new” data on the source file. This reduces the overall size of the final, consecutive backups.
However, recovering this backup would require the first, full backup + all the incremental backups taken thereafter.
Differential backup is similar to Incremental backup. It too backs up only the “new” data.
However, these can be recovered even if just the first full backup, and the last differential backup is available.
In other words, the other backup files, in-between the first and the last backup aren’t required.
Now, I’ve used half a dozen backup tools so far.
AOMEI Backupper is the only backup solution to offer these features.
System/ Disk /Partition Cloning
AOMEI Backupper isn’t limited to backups and syncs.
One of its other prominent features is its cloning ability.
It offers three clone options:
- System cloning: Clone the system drive.
- Disk Cloning: Clones entire disks, individual drives can’t be cloned.
- And Partition Cloning: Clone any drive you want.
I’m sure the names make their functions clear, don’t they?
What I personally loved is the fact that it’s cross-compatible.
As in, I can clone disks to and from one another even when their sector sizes and entire partition styles are different.
Encryption/ Compression/ Splitting / and E-mail notifications
The four additional features that AOMEI Backupper offers are:
- Encryption: A simple “password protection” feature. When selected, I can create a password for all the backups. These can then be restored when this password is entered.
- Compression: It lets me select a compression size. Higher compression level results in slower backup speed. But hey, I love the control.
- Splitting: I absolutely love this one. I can select a size, the backup file is split in fragments of the size I selected. Makes for easy transferring of files.
- E-mail notification: In simple words? It notifies me of the backup completion (or failure) and other such crucial information once a task is completed.
Make Bootable Windows and Linux disks
Sure, this is a AOMEI Backupper review, but the tool extends its functionalities beyond simple backup.
Need to create an emergency bootable disk for your OS? You got it.;
There’s this option called “Create Bootable Media” .
It lets me create both a Linux bootable disk, as well as a Windows disk.
Pretty straightforward steps too.
Just select the OS (Linux/ Windows), select either a CD/Drive or a USB storage which you wish to use, and done.
(You can obviously also just get an .iso image for burning later).
Is AOMEI Backupper safe?
Before trying it for myself, I was surfing through AOMEI Backupper reviews and had this question for myself.
Is it safe?
Well, In my personal experience, I’ve had 0 data-loss so far.
Even though I’ve restored a backup just once, it went fine without any hiccups whatsoever.
As far as “data-privacy” goes, the tool is “offline”.
Meaning, nothing is uploaded to any server and hence your data remains “yours”. The company never gets any access.
So well yes, it’s safe.
(Although, occasional glitches and corruptions may still happen, it just hasn’t happened to me).
Let’s wrap this AOMEI Backupper review up? Do let me know what you think of the tool eh?
