Introduction:
A plugin update may have broken your website in the past. This is a common occurrence. Sometimes developers released a plugin or theme that may not be ready for use. That is why when they update that plugin or theme it broke your website. If this happens, you’ll have to figure out a way to fix your site’s malfunctioning functionality. You must restore your website to its pre-incident state as soon as feasible.
In this instance, downgrading the plugin or theme to the worked version is recommended. Removing an older plugin or theme from your server is required before installing a new one. This will take a while. WordPress plugins can be downgraded and updated.
WordPress’ dashboard makes updating plugins and themes easy. You can change WordPress core, themes, and plugins. When an update is issued, it’s a great feature if you’re having app troubles.
The Plugin’s name is WP Rollback, and here you will learn how to install and use it in WordPress.
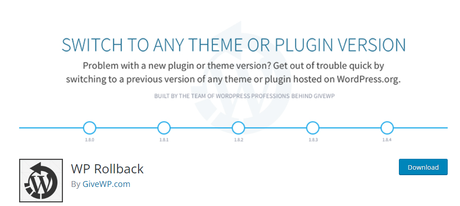
Characteristics:
- Roll back any themes or plugins from WordPress.org to any previous version. WP Rollback will help you with it.
- Provides you with a list of past versions and documentation for each one.
WP Rollback Plugin in WordPress – How to Install?
- Step 1: Sign in to your WordPress account dashboard using your Username and Password.
- Step 2: Select the Plugins tab from the left-side tab section by clicking on it. The accompanying graphic serves as a visual aid.
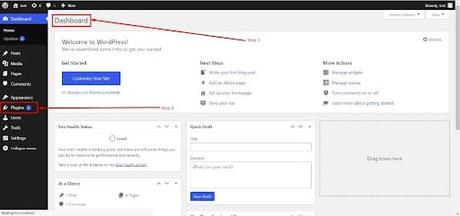
WordPress will now show you a list of all the plugins you’ve installed so far.
- Step 3: You’ll need to click the Add New link on this screen. The Add New button can be found at the top of the page and on the left-hand sidebar of the website.
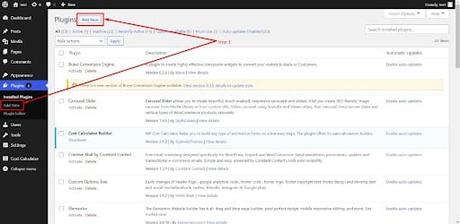
- Step 4: In the search box, type “WP Rollback” as the plugin name.
- Step 5: Now, search for WP Rollback in the search results. WP Rollback will be the name of your Plugin, and it will have a black text icon with the letter W in it. The Plugin’s icon may be seen in the image below. The Install Now button may be found on the Plugin box, as shown in the below image, and should be clicked.
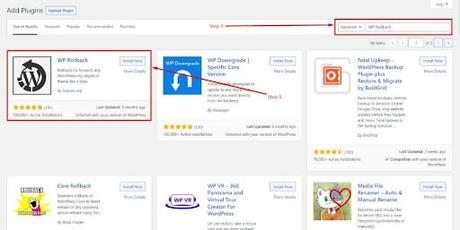
The Install Now button will become the Activate button once the installation is complete.
- Step 6: Activate your downloaded Plugin by clicking the Activate button. The Plugin must be activated before it can be used again.
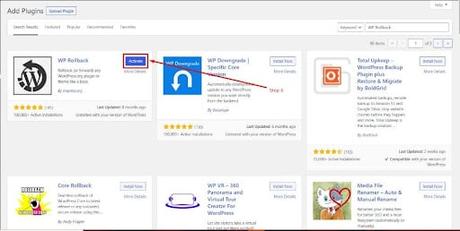
- Step 7: Once the Plugin is activated, you will be taken to the installed plugin page and receive a success message like the following image.
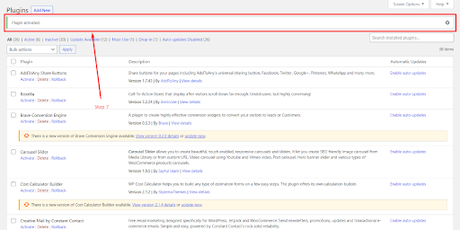
Installed and active are the WP Rollback plugins. You can now adjust the versions to meet our needs using the plugins. Let’s have a look at how to go about doing that.
In WordPress, how to utilize the WP Rollback plugin:
- Step 1: Use your Username and Password to log in to the dashboard of your WordPress account.
- Step 2: Select the Plugin tab from the left-side tab area, as shown in the figure below.
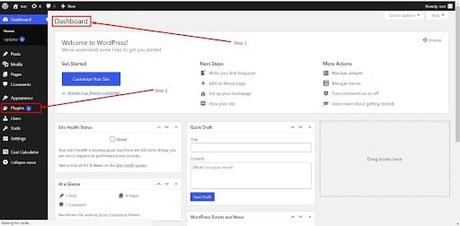
- Step 3: Installed Plugins: From the left sidebar, click on the Plugins tab to display a list of installed plugins, as shown in the image.
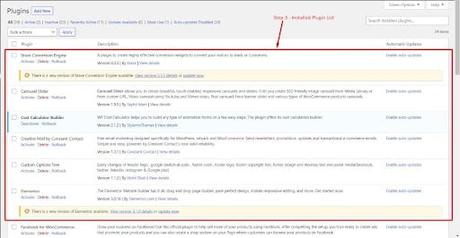
- Step 4: You should be able to see the installed plugins, as seen in the image below. Activate, Delete, or Rollback are the three choices shown.
Activate/Deactivate: It is possible to activate or deactivate a particular plugin by clicking the Activate/Deactivate link provided.
Delete: Plugin removal in WordPress can be as simple as clicking on this link.
Rollback: Your current version will be replaced with the version you specify when you use Rollback.
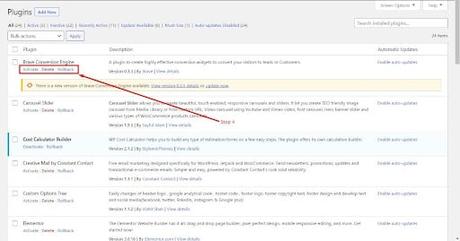
- Step 5: Click on Rollback of your Plugin to switch to a newer version.
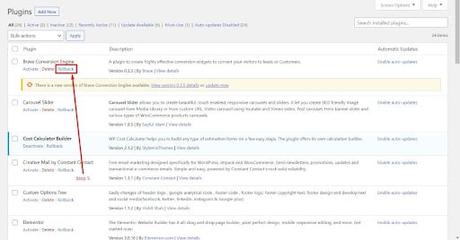
- Step 6:
Available Versions: A page will open on your screen when you click on the Rollback link. You’ll be able to see the latest versions of your plugins as well as older versions, as demonstrated in the figure below.
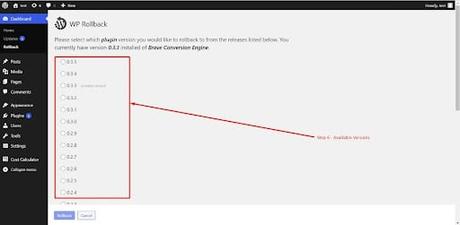
Installed Version: The highlighted portion of the following shows the version of your Plugin that has been installed.
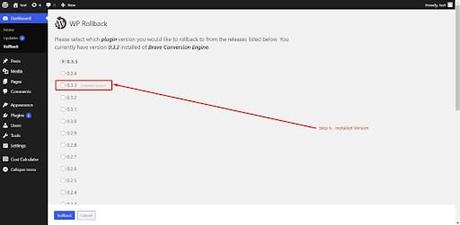
- Step 7: Upgrades: The upgraded versions are shown above the installed version. To upgrade the Plugin, you can use one of these versions. The accompanying graphic serves as a visual aid.
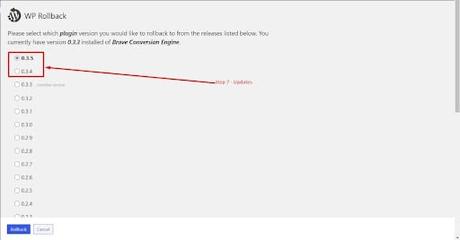
- Step 8: Downgrade: As you can see in the following graphic, the Downgrades have been highlighted. As you can see in the graphic below, this means going back to a previously released version of WordPress.
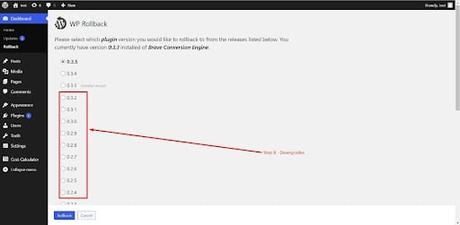
- Step 9: Select a version by clicking on it. Learn more about that particular version of the Plugin.
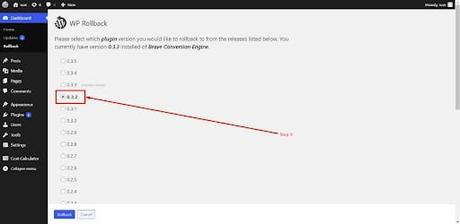
- Step 10: Change Log: After that, select the desired version. Next to the version number, you’ll see a link to the change log. If you click on it, you’ll see the differences between the two versions.
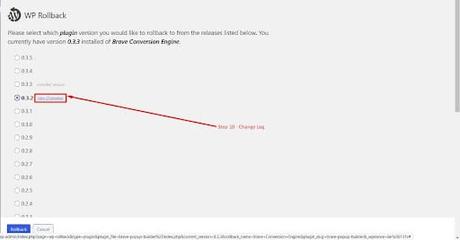
- Step 11 – Version Details: When you select View Changelog from the Version Details drop-down menu, a new window will appear with a list of all the modifications and additions made to this version, as shown in the screenshot below.
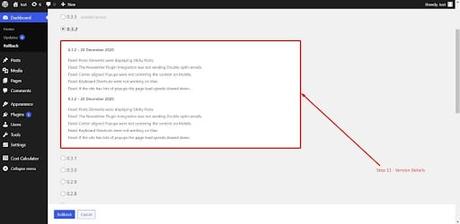
- Step 12: Read all the information about your new software version. If you want to change the version, click the blue Rollback button at the bottom of the page, as shown in the image below.
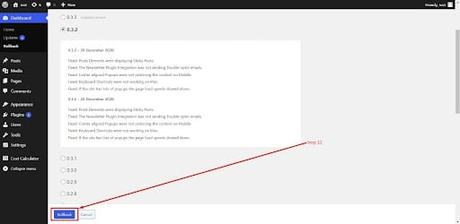
- Step 13: If you don’t want to roll back the version, do the same. After that, click the Cancel button to end the session. The Cancel Button can be found at the bottom of the webpage. It’s right next to the Rollback button in the image below.
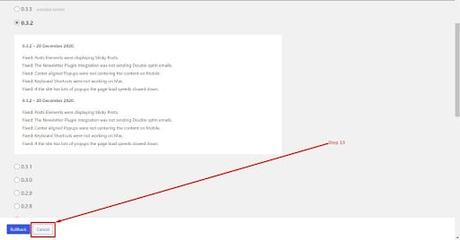
The WP Rollback plugin allows you to alter the version of your plugins and themes whenever you want.
WordPress Rollback: How to Use It to Switch between Themes and Plugins in a Second
Before proceeding, you should confirm that you have a recent backup and test your roll back on a staging site. Even if the plugin or theme version you want is several releases back, it’s a good practice to only roll back to one version at a time. That way, compatibility issues can be avoided, and bugs can be fixed more quickly.
Install and activate the WP Rollback plugin on your website to get started. You’ll need to locate the Plugin or theme you want to change. There should be a new option called “Rollback” available to you. This option is available under the tool’s name for plugins, but you’ll have to go to the Theme Details page for themes to find it.
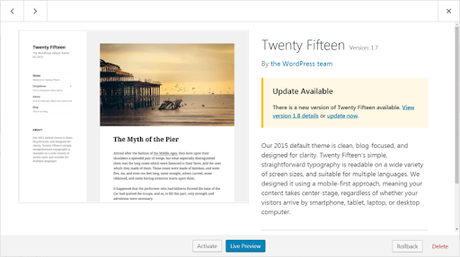
You can go back to a prior version by clicking on Rollback. To assist you in identifying which update you want to go back to, hover over each one, and you’ll see a View Changelog link. It’s as simple as selecting the version you want and pressing the Rollback button. WP Rollback will rapidly complete the procedure and then provide you a success message and an option to activate the Plugin or theme:
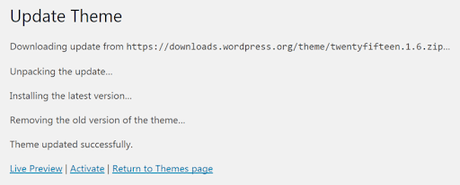
That’s all there is to it! The previous version of your Plugin or theme has now been restored. After the Rollback, be sure to test your site to make sure everything is operating as expected. In this step, the more care you put in, the better. Verify that the Plugin or theme in question is compatible with your site and any other critical features in case of incompatibilities. Even if we hope there won’t be, we need to know for sure!
Conclusion:
After all, has been said and done, WP Rollback is a fantastic plugin that makes it easy to go back to an earlier version of plugins, themes, and even WordPress itself. This is a type of Plugin that you won’t use every day, but it’s good to be familiar with it nonetheless. As a bonus, it’s completely free.
