16 min read (average read time)
The mobile app market is still booming, with users generating more and more revenue each quarter for app developers and owners. In Q3 of 2019, Google Play generated nearly three-times more first-time app installs than the App Store, making an astonishing $21.6 billion during the quarter, according to SensorTower. This figure is up 11.3% from $19.4 billion in Q3 2018.
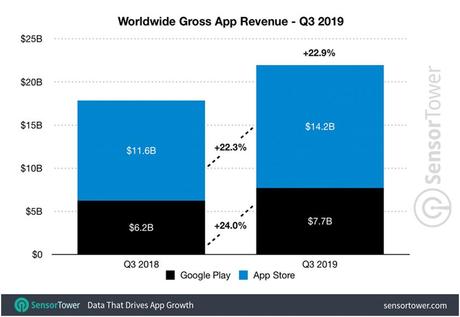
So if you're looking to get on the bandwagon and get your mobile app development project started, then knowing how to submit an app on Google Play Store is an essential part of that decision.
Mostly, when you get your app developed by a specialized Android app development company, the manage this submission process for you, but if you are developing your app in-house, this is a long, tedious process that you need to carefully go through to ensure that your app doesn't get vetted out during the review process by Google Play Store.
So here's an 8-step guide to submitting an app on the Google App Store:
Step 1: Creating a Developer Account
The first step to submit your app to the app store is to create a Developer Account. This can be done through the native Google Play app on which you can sign up using your Google Account credentials.
The cost for a developer account is $25, which is a one-time registration fee that you have to pay for the account. You can make this payment using a debit or a credit card, once you agree to their Developer Distribution Agreement terms.
Now all you have to do is complete the signup process by filling the necessary details such as account details and your name. Once that's all done, complete the process and wait for your registration to be reviewed and process. This can take up to 2 days but often happens much quicker. Now, your account is ready.
Step 2: Link Your Merchant Account For Monetization
Now, this step is optional but if you're looking to make money with mobile apps, then setting up a merchant account is crucial.
A merchant account lets you publish a paid app or add the option of in-app purchases to your mobile application. To process payments, a payment center profile or merchant profile is needed, and this is how you can make yours:
- Sign in to your Play Console with your Google Account
- Click on Download Reports - Financial
- Click on 'Set up a merchant account now' to get the form
- Fill out the relevant business information on the form.
Since you've made the profile from your Google Account, your merchant profile will be automatically linked to your developer account. This will help you manage every financial aspect of your mobile app, such as sales, monthly payouts, get a sales report and analytics via the Play Console.
This monitoring process helps you identify weak points that you can always work on later and release app updates to improve your app's performance in the market.
Step 3: Creating an App in Play Console
The Play Console will help you complete this function of the app submission process. Next, you have to add your app to the console by following these steps.
- On the menu, open the 'All applications' tab.
- Look for the 'Create Application' button and click on that.
- Select a default language for your mobile app from the drop-down menu
- Give your app a title or name of your choice
- Click on the "create" button to create and save the name of your app.
This name will be the one that users will be able to see on the Google Play store when they're searching for your app. The next step in the process is to list down the details of your app for the store listing. For this, the app will automatically redirect you to the store entry page.
Step 4: Preparing Your Store Listing
Store listing is the way for you to speak to your target audience and relay to them all the information about your application and what it does.
Keep in mind that this step can always be revisited before publishing the app to add or remove information, as long as you save a draft before moving on. There are a total of five categories that you need to fill the data in. They are as follows:
Product Details and specifications
The product detail section has 3 fields that you need to enter the details for.
The title field is the name of your app as you want it to appear on the Google Play store. It has a character limit of 50, with the option to add one localized title per language.
The second field is a short description. Use this field to tell your audience what this app is all about since this is the first text they see on your app's detail page. The field has an 80 character limit and can be expanded into a full description, so plan it accordingly.
The third field is the full description. This is your app's entire description on the Google Play store with a character limit of 4000. This is your sales pitch, or you download pitch that hooks the audience to give your app a go.
Note: Be sure to use the right keywords but don't stuff them in a way that makes your app look spammy.
Keep in mind your users when filling these details to increase your chances of converting visitors into downloads.
Graphic Assets and visual elements
The graphics assets are your set of visuals for your app. This includes screenshots, app screens, videos, and promotional graphics. It is used to showcase the design and UI of your app to users before they choose to download the app.
You can also use videos to showcase your app's functionality from a user-experience perspective.
The app store has made a few of these graphics mandatory. This includes screenshots, a feature graphic, and an icon that is high resolution. These assets come with specific file format and dimension requirements which you can access through this Google support forum.
Languages & Translations
Translation is a great way to make your app accessible to a broader market, giving your app a competitive advantage in the industry.
In the languages and translation section, you can add translations for all the information you've put in earlier such as listing details.
You can also add localized images within in-language screenshots of your mobile app for users around the globe.
If you don't have access to professional translators, you can also use the Google automated translation options for your app.
Categorization
Categorization allows you to give your app a specific type and category. On your screen, you'll see a drop-down menu for which you can select the app type, for example, Games and the category being RPG.
On your screen you'll see a "content rating" section, skip it for later unless you have your app's APK ready. We've covered what to do in the content rating section later in the article (step 6).
Adding Contact Details
The next section is the contact details. This section is self-explanatory and requires you to add a contact number for your users to get access to support services with regards to the app. You can also add your website, email, and social channels.
This is a great way to make it easier for your users to engage with you, so you should definitely add as many channels as possible, though an email contact is mandatory to publish an app.
Adding a Privacy Policy
If your app requires users to share sensitive personal data and permissions such as contact details or credit card numbers, then you need to provide a comprehensive privacy policy.
This policy is supposed to lay down the information your app collects, uses, and shares and how it uses the data it is gathering. Keep in mind that you have to also add a URL that links to your privacy policy in your store listing and in the app itself.
Now that you're done with all of the sections, click on 'Save Draft' to save your details. It's time to move on to the next phase, although you can always revisit to make any changes before publishing your app
Step 5: Uploading Your APK File to an App Release
An APK or Android Package Kit is the file format used by the Android OS for applications. An APK contains all the elements that make up your app and all of its functionality on a device.
Here's how you can upload an APK:
- To create an app release, select the app from step 3.
- From the left-side menu, click on "Release management" and go to "App releases."
- Select the release type you want to upload as your first version (internal test, an open test, a closed test, and a production release.)
- Choose production release and click on "Create release."
- Lastly, follow the instructions and add your APK file and upload it and press save.
The APK is now uploaded.
Now let's clarify what internal test, closed test, and open test is.
These three options give you the opportunity to test your app amongst a test audience before you make it live for users across the countries you've chosen to distribute it to.
This can help you optimize your app, fix the bugs, and make any changes that might improve the user experience of your app.
On the other hand, when you create a production release, your app will be accessible for use to everyone in the countries you choose to distribute it in.
Step 6: Provide an Appropriate Content Rating
This is a step a lot of first-timers ignore, but you shouldn't. A missing content rating can get your app removed from Google Play without you doing something particularly wrong.
This is because apps with missing ratings are listed as "Unrated" and are seen as unreliable. Rating your app, on the other hand, is not that hard. You can access the "store presence" menu by selecting your app from Play Console and clicking "content rating" on the left menu.
Now enter accurate information about your app's content. If you're not sure about something, it's better to look into it first, rather than accidentally misrepresenting the contents of your app. Misrepresentation can lead to suspension or permanent removal of your app and possibly your developer account.
An accurate content rating is also beneficial for you to reach out to the right audience, which is essential for your app to have user engagement.
Step 7: Set Up Your Apps Pricing & Distribution
If you're at this stage and are not sure what your monetization strategy is or what your revenue model is, then step back and ask yourself, "What will be the best revenue model for your app?"
There are a few revenue models you can implement. From paid apps, premium apps, freemium apps to subscription apps. How you choose that depends on your app's niche, your target audience, and the current trends within your demographic.
Now, go to pricing and distribution from the menu on the left of your developer account screen and choose either "paid" or "free" as your apps download policy.
It's essential to keep in mind that once you choose "free," you can't change it later to "paid." For that, you will have to make a new app and complete the entire process again, but a "paid app" can later be changed to be "free."
Now, look at the box below, which is titled "Distribute In These Countries," and choose the countries for which your app to be distributed.
Step 8: Publishing Your App
This is the last step in the process, and it entails all the reviewing of your app before rolling out the release. Check the menu on your left to see if there's a green check against "store listing," "content rating," and the "pricing and distribution" section.
If there isn't one against any of the tabs, open them to fill out all the information. Once that is taken care of, then follow this process:
- Select your app and go to "release management" - app release "
- . Now, click on "edit release," next to your app release and make sure to review it.
- Now, click on the "review" button to redirect yourself to the review and rollout page.
- Lastly, click on "Confirm rollout."
Congratulations! Your app is now successfully published on the Google Play store and distributed to the countries that you had chosen for your app release.
The Next Step Into The World Of Mobile Apps
Once your app is published, the next step is to ensure that it is visible to your target audience, and there is awareness about the app in the industry.
In the absence of this hype and knowledge, the likelihood of your app attracting downloads will be very low.
Here, you have to plan out a marketing strategy to create chatter about your app, the problem it solves for the users, and what makes it unique.
You can leverage social media marketing campaigns, paid campaigns, product demo videos, and a bunch of other strategies that can help you reach out to your target market and attract them with your proposition, hooking them in to download your app. Once you have users, it's all about maintaining the app in the long-run, reacting to user behavior on the app to roll out new updates, make adjustments to provide more convenience to users and add new features that might enhance the overall experience of the app.
