Are you ready to streamline your accounting processes and keep track of your business finances efficiently? QuickBooks Desktop is the perfect solution for small and medium-sized businesses looking for an all-in-one accounting software. But before you can start using it, you need to know how to install it properly. In this comprehensive guide, we'll walk you through the steps of installing QuickBooks Desktop on your computer, along with system requirements, acquiring installation files, activating and setting up the software. So let's get started!
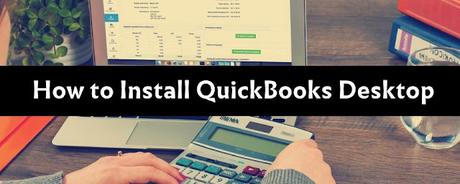
How To Install QuickBooks Desktop
Keep reading for instructions on how to install QuickBooks desktop before you begin the installation process, it's important to ensure that your computer meets the system requirements for QuickBooks Desktop. These include a Windows operating system (Windows 8.1 or 10), at least 2GB of RAM, and 2.5GB of available disk space.
Once you have confirmed that your computer meets these requirements, you can acquire the installation files from Intuit's website or from a CD-ROM if you purchased a physical copy.
To begin the installation process, double-click on the downloaded file or insert the CD-ROM into your computer's disc drive. Follow the prompts to start installing QuickBooks Desktop.
Make sure to select "Express" install for an easy and quick setup, or choose "Custom and Network Options" if you need more control over where certain files are installed.
After completing the installation process, activate and set up QuickBooks Desktop by entering your license number and configuring settings such as company information and preferences.
By following these simple steps, you'll be able to install QuickBooks Desktop in no time!
System Requirements For QuickBooks Desktop
Before installing QuickBooks Desktop, it is essential to know the system requirements to ensure a seamless and successful installation. QuickBooks Desktop can be installed on both Windows and Mac operating systems.
For Windows users, the minimum requirement for QuickBooks Desktop includes a 2.4 GHz processor, 4 GB of RAM, 2.5 GB of disk space available, and a screen resolution of at least 1280x1024. For optimum performance, Intuit recommends using at least an i5 processor with 8GB or more RAM.
Mac users need macOS X v10.14 (Mojave) or newer versions with an Intel-based processor; Apple M1 processors are not yet supported by QuickBooks Desktop as of writing this article.
Additionally, you should have an internet connection for product registration and updates. If you intend to use any additional features like payroll or merchant services within your software program setup process may require additional hardware beyond these basic requirements.
It's vital that you verify that your computer meets all the minimum system specifications before attempting to install quick books desktop in order to avoid problems down the line!
Acquire The Installation Files:
Before installing QuickBooks Desktop, it's essential to have the installation files. You can either buy a physical copy from an authorized retailer or download the installation files directly from Intuit's website.
If you choose to purchase a physical copy, ensure that it is compatible with your computer's operating system. On the other hand, downloading the files online requires you to select your version and edition of QuickBooks Desktop before proceeding.
Once you've selected your version and edition, click on "Download." The download process may take some time depending on your internet speed and file size.
After downloading, save the installation files in a location where they are easily accessible during installation. Double-check that all components are present before beginning the installation process.
It's also worth noting that if you're upgrading from an older version of QuickBooks Desktop, back up your company file to avoid potential data loss during transition.
Acquiring the installation files is crucial for successful implementation of QuickBooks Desktop. Ensure that you follow these steps carefully to prevent any complications later in the process.
Begin The Installation Process:
Now that you have acquired the installation files, it's time to begin the QuickBooks Desktop installation process. Make sure your computer or laptop meets all of the system requirements before proceeding with the installation.
To start, close all open programs on your device. This will allow for a smooth and uninterrupted installation process of QuickBooks Desktop. You can do this by clicking on the "X" icon in the upper right-hand corner of each program window.
Next, double-click on the downloaded installation file to begin installing QuickBooks Desktop. If prompted, select "Yes" to allow changes to be made on your device during installation.
Follow along with each step in the installer wizard carefully and make sure to read any prompts thoroughly before selecting an option. You may be asked where you want to install QuickBooks Desktop or if you want certain features installed - choose these options based on your preferences and needs.
Once everything is selected and confirmed in the installer wizard, click "Install" and wait patiently for QuickBooks Desktop to finish installing onto your device.
The final step is registering QuickBooks Desktop so that it can be activated properly once installed. Keep reading for instructions on how to activate and set up QuickBooks after successful installation!
Activate And Set Up QuickBooks Desktop:
Once you have installed QuickBooks Desktop, the next step is to activate and set it up. The process is straightforward but requires some attention to detail.
To begin with, look for the license number that came with your purchased copy of QuickBooks Desktop. You will need this information during the activation process.
Open QuickBooks and select "Activate Now" from the Help menu. Follow the prompts on your screen, enter your license number when prompted, and complete any additional steps required by Intuit's activation wizard.
After activating QuickBooks Desktop, you can start setting up your company file. Enter all necessary details such as company name, address, logo etc., then proceed to create a chart of accounts.
The chart of accounts lists all financial transactions in categories such as assets, liabilities or expenses. It's essential to set this up accurately before using Quickbooks for accounting purposes.
You may also want to customize other settings based on your business requirements like creating templates for invoices or purchase orders or adding users so they can access specific areas within Quickbooks.
By following these simple steps correctly after installing QuikcBook desktop software which includes Activation & setup users can smoothly use quickbook desktop software according their requirement without facing any technical issues related t its usage performances
Conclusion
Installing QuickBooks Desktop may seem daunting, but with this comprehensive guide, you can easily and successfully install the software on your computer. Remember to make sure that your system meets the minimum requirements before beginning the installation process.
Acquiring the installation files is a simple task, and once you have them downloaded, starting the installation process is straightforward. Follow each step carefully and take note of any prompts or notifications that appear during set up.
Activating and setting up QuickBooks Desktop will allow you to customize it according to your company's needs. Take advantage of all its features so that you can manage your finances efficiently.
By following these steps carefully, new users will quickly learn how to Install QuickBooks Desktop without encountering issues along the way. With this software installed in your system, managing financial transactions becomes easier and more accessible for small businesses who want to streamline their accounting processes.
Read More: https://www.repaircontact.com/how-to-install-quickbooks-desktop.php
