What if your discord mic not working? Here are some solutions to it.
Discord solved two major problems while playing games on PC- one being- it made communication with anyone easier.
And it made the availability of a free platform useful for creating a space where gamers can gather up to find gamers/ players and socialize—giving us the reasons that had made Discord the kind of famous as we know it!
Lately, there have been complaints from Discord users of their Discord not picking up the mic! Imagine that!
While there could be a number of reasons why the mic won’t work on Discord, Favourably, we know the exact ways of solution whatsoever the issue.
We have got this covered!
9 Best Ways to Fix When Discord Mic Is Not Working
We have secured NINE easy ways that assure fixing up your Discord mic.
Below we have discussed two kinds of solutions- fixing up Discord mic issues with Discord and Windows!
Fix 1: Logging out of Discord
This is probably the easiest fix that you can try to improve the issue of Discord not detecting mic.
Use this fix if you lack time, and you are pretty sure everything else with your PC and Discord application looks fine.
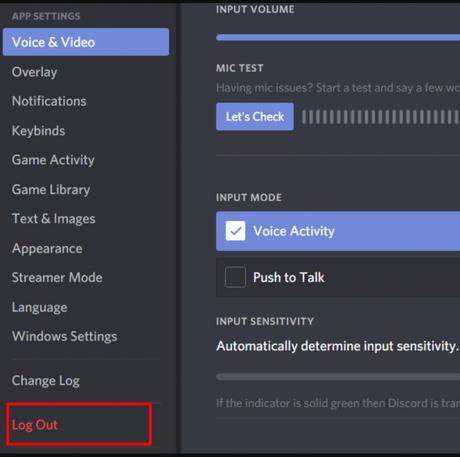
This fix is the first and more straightforward fix that you can utilize to fix malfunctioning discord mic.
To perform this fix, follow the steps below-
- Open Discord application
- On the desktop version, look at the bottom left corner and select the option of user setting.
- Once user settings open. Confirm LOGOUT.
- Make sure you have logged out of the Discord application.
- Once you have successfully logged out, open the application, fill in your Login user information, and log back in.
- Once you have logged in to your Discord account, test your mic via making calls or sending audio texts to your friends or family.
- Suppose this fix helped you fix your mic. It’s fantastic! If not, keep we have enlisted more spots for you to try.
Fix-2: Resetting voice settings over Discord
Another simple fix is to reset the Voice setting over Discord.
Open your Discord and follow the steps below-
- Click on Settings Icon over Discord homepage.
- Elect Voice and Video. And press Reset Voice Settings.
- Confirm selection of resetting voice settings by pressing “OK.”
- Reconnect your mic and use the mic to confirm if the mic works.
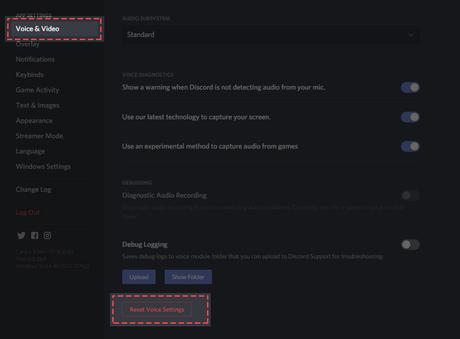
Note- makes sure the mic is disconnected as you are setting Audio settings over Discord.
Fix 3: Running Discord as an Administrator.
You might have noticed; some installed apps do not work as they are intended to. Even troubleshooting the app refuses to work. Believe it or not, running apps as administrators do.
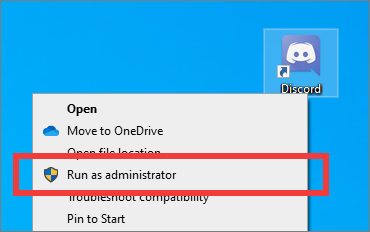
To run Discord as Administrator, follow these steps-
- Find the Discord icon and right-click on it(for windows)
- Make sure while you are trying to run Discord as administrator, you have closed the application first.
- Right-click on the Discord icon and select “Run as administrator.”
- For any prompted messages, select yes.
- Once the Discord opens, to test if Discord is not recognizing the mic, try sending an audio message or audio calling your friends or family.
- If the issue discord not picking up the mic was there because of the application and not other hardware or studio software updates. It should now work fine.
Fix 4: Adjusting automatic input sensitivity settings
The input sensitivity can be an easy cause of mic malfunctioning. Hence, adjusting automatic input sensitivity can make your mic disabled/ not working mic work.
If you have already tried working this fix and it has not shown/ made a difference to your mic functionality, there’s no use in repeating it. If it had not worked once for you, it probably is not going to work again either.
What are Automatic input sensitivity settings?
First of the first, what in the world is Automatic input sensitivity settings, and how would they help your mic work again?
Well, Automatic input settings are not as technical as they sound.
Automatic input settings are called automatic for a reason. If you anywhere have changed automatic input settings manually and have shifted the bar slider even to the slightest left, it might have caused the Discord not to detect the mic.
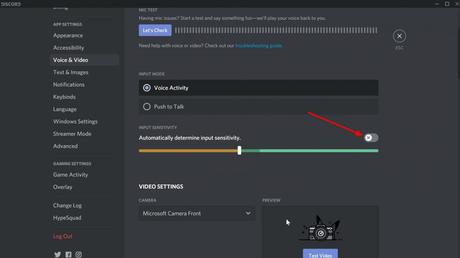
To resolve this issue, you have to:
- Open user settings over Discord.
- And look up for “voice and video” under the app settings section/menu.
- What you are looking for here is “input sensitivity.” Keep scrolling down until you find it.
- Once found, enable the toggle next to Automatically determine input sensitivity. If it is not already enabled. Then, speak into your mic to see if the green lights are lighting up. If the bar has a green color and it is glowing green. It is all good, and for further settings, you have to move onto the next step.
- First, you have to disable the toggle. Disable” Automatic determine input sensitivity” Make sure the manual slider is positioned right in the middle. If the bar is still responding as you speak into the mic, things are good to go.
Fix 5: Check to see if the right mic is selected under the input device
For any reason, if you have not made the proper selection for the right mic over Discord, it could be why the mic is not working.
To fix up these issues, follow the steps below-
- Open Discord and go to Discord app settings.
- The very first thing you should look for is User settings and open it.
- From the menu, select “Voice & video” under app settings.
- You’d see a new section of settings has opened. From this, you have to look for an Input Device.
- On locating Input Device, you’d find a drop-down list of mics.
- Suppose you have used multiple mics over your discord/ system. This might have caused Discord not picking up mic or not picking up the right mic. As your system already has a built-in mic of its own. Sometimes, Discord can pick up on the wrong mic, and that could be the problem. This can easily be sorted by selecting the right mic. (the one you are using right now).
- Once you have selected the right mic, make sure the input volume slider is highest. This is to make specific mic volume would not be the problem.
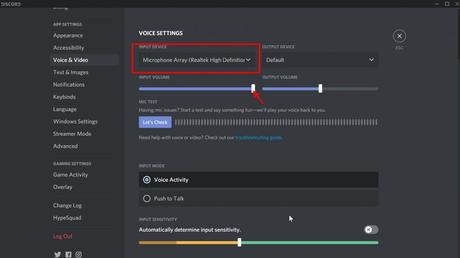
- Suppose you have successfully followed the steps and have made the necessary changes. You can go ahead and check if your Discord mic is working.
- If still it hasn’t responded or worked, you can move onto the next fix.
Fix 6: Resetting discord voice settings
If any of the above fixes have not worked for you, even after changing Voice & video settings. You would want to try this fix.
In this fix, we are resetting Voice Settings on Discord.
Performing this fix will reset all your Voice and video settings made in the past.
To perform this fix, follow steps-
- Open Discord window
- Go to user settings.
- Find Voice and Video under user settings and select.
- After section, you’d have a new section opened saying Voice & video.
- Under Voice & video, you have to look for the option of Reset Voice Settings right under Debug Logging. Click on it.
- After clicking on Reset Voice Settings, follow the given instructions by Discord.
- Test if the mic has started working now. Try to send an audio message.
While working to fix up the issues of the Discord mic not working, this particular fix has solved the problem of Discord not recognizing the mic for many.
Still, for any reason, if the fix has not worked for you. Do not worry. There are plenty of other issues with easy fixes that will definitely help fix your discord mic.
Fix 7: Use Push to Talk
Push to talk is a different fix than the other fixes. As the name suggests, “push to talk” the fix is only applicable as long as you have pushed the button, I,e when you need to talk or use the mic.
If you are OK with this fix, follow these steps-
- Open Discord App Settings.
- Under the Settings menu, look for the Voice and Video Section.
- Once located, select Push to Talk.
- You’d find the “input sensitivity” bar has now changed to a “shortcut box.”
- Over Reaching this “Shortcut Box,” you’d find it allows you to click.
- When clicked, thought mouse click, or through a keyboard button, it will start recording.
- Click on the mouse or keyboard button every time you need to talk., hence “push to talk”
- Press on the button whenever you have to use the mic.
- Click on Stop Recording when you are finished speaking.
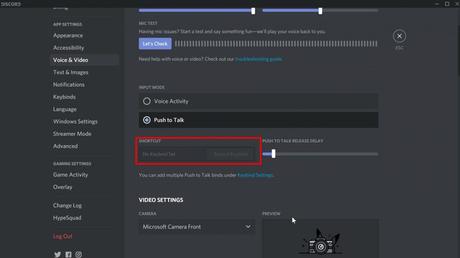
Cons: the discord mic won’t work if you have not pressed the mic while speaking.
Fix 8: Windows Microphone settings
For your mic to work on Discord, it first has to connect with Windows too. For any reason, if it hasn’t connected well with the windows, there would be a complete chance of Discord not recognizing mic.
To understand this better, you first have to know that Discord is a third-party application. It requires permissions from windows to use the mic.
If the person is not granted at any point in time, the mic will work on Discord.
To check and fix this issue, follow steps-
- Open microphone settings over Windows
- Lookup for the setting that says “allow Apps To Access Your Microphone.”
- Once you locate this option, look for a toggle that says “no” or “off.”
- If the microphone Permission given to Discord says “off,” this is probably the reason why Discord not recognizing the mic.
- Set the persimmons to “on” and save the settings
- It always needs to be ON. Otherwise, Discord won’t get access to the mic.
- Once you have changed the permissions to “on,” you can go ahead and try testing the mic over Discord. The issues should be solved now.
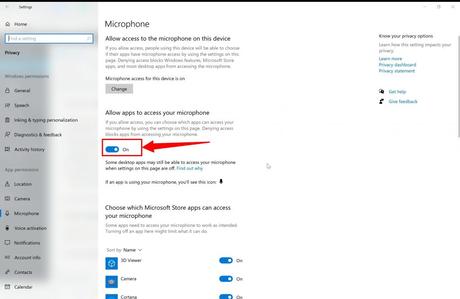
If this fix has not worked for you. Try the next fix.
Fix 9- Turning off quality of service over Discord
Even after trying each of the fixes listed above and still Discord not picking up mic, this easy fix could be the final solution.
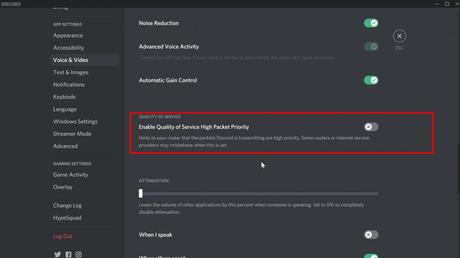
To work with this particular issue, follow these steps-
- Go over the Video & voice section.
- You’d find a section that says “enable quality of service high priority packet.”
- If you have successfully located the setting, all you have to do is turn this OFF.
- Test your mic once again. Try to send an audio message or make a video call to check the functioning of the Discord mic. There’s a good chance the issues are now resolved.
Fixing Discord mic issues with Windows Settings-
Fix 1- Update your Audio Driver
This issue may come up when you’ve been using the old or wrong audio driver. This can be easily solved by updating Audio Driver.
You can update your Audio Driver in two ways-
- Manually Updating Audio Driver
Manually updating the audio driver requires you to visit Manufacturer’s website and to look up for most recent updates for the bot; the audio driver and the audio card.
If not both, then updating one of the other will solve your problem of the discord mic not working.
- Automatic Driver Update
Drivers can easily be updated by using driver updating software. If you have one already installed on your computer/ PC, use it to ensure all audio and mic software are correctly updated.
Once you have updated audio drivers, the mic on Discord should start working.
Fix2- Disabling exclusive mode
In windows, some applications can take exclusive control over the audio driver which can quickly become a cause of the problem, such as Discord not recognizing mic.
To fix up the issue, follow these steps-
- Over the bottom-right corner of your windows screen, look up the Sound icon and right-click on it.
- A new window will open. Make a selection of the mic or your headset/ AirPods and select properties.
- A new window will pop up with the name “microphone properties.” Select the Advanced option from the menu.
- Look for Exclusive mode and deselect the checkbox.
- Apply the settings.
- Before you go over Discord and check if the mic is working, reboot your system.
If you have gone through the list of fixes and have tried each, and still the microphone has not responded on Discord? Then the reason could be because of technical or hardware issues.
In this case, We suggest you contact Discord Support. Discord support can be reached through emailing them your problem.
Once you have notified the Discord team about the bug, you can utilize their knowledge base for fixing up Discord mic issues.
The other and Final Fix would be to consider new mic hardware. There could be a possibility while the particular mic you are using isn’t working on Discord and another mic will.
Switching to a new mic maybe may fix the problem.
You can also Reinstall the Discord application and even try Switching Discord to a different browser.
FAQs:
Question 1- What can cause Discord min not to work?
Answer- There could be many reasons for the Discord mic to stop working. One of the frequent reasons could be the presence of bugs.
Discord mic not working is one of the common issues, and users have experienced this a lot.
Though issues with the mic may vary from; the mic won’t work on Discord, Discord not picking up the mic, or even when it works you may hear from your friends but you couldn’t communicate back!
Some of these issues can easily be fixed with Discord and Audio Drivers updates if Updating Software and Drivers have not worked for you. We suggest you go throughout the enlisted set to fix up Discord not recognizing the mic.
Question 2- Would reinstallation of Discord Help with Discord not picking up mic?
Answer- Discord mic not working is more of a technical issue, which is generally observed when a bug has affected the genuine working of the application.
But, if you think, you might have made a set or reset the mic workings, it might have affected the functioning of the Discord mic.
In this case, we do recommend Reinstalling the Application and resetting/ default setting the Video & voice Settings.
Question 3- Would opening Discord in another Browser fix up the issue of Discord voice not working?
Answer- While this seems like a good idea. And opening and Discord in different Browsers could be the solution of getting the Discord mic to work, it is not the ideal solution.
Conclusion-
The Fixes listed above should fix any issue of Discord not recognizing mic as the solutions given above are meant to guide you in the right direction.
If it still hasn’t worked for you and fixes seem inefficient, we suggest keep updating all the drivers and software.
This is performed just to make sure there are not any external forces(other than Discord) that are generating the issues leading up to Discord not picking up the mic.
Once you have updated all drivers and software, these fixes will help resolve discord mic issues.
The discord developers team has recently confirmed that they are pushing for a permanent hotfix to the Discord Microphone issue. You should be hopeful of getting the issues of the Discord mic not working asap.
Also Read:
- How to Quote Someone On Discord?
- How to Add Bots to Your Discord Server
- 7 Best Apps to Change Your Voice in Discord

