Do you use a Windows-powered PC and would like to improve productivity? Windows shortcuts can help you save quality time when using your PC. In this article, we have considered the most useful Keyboard shortcuts on Windows PC.

Before you proceed, ensure your PC is activated to work perfectly. Some features might not work on a system that is not activated. You can check out our posts on how to activate Windows 10 and Windows 11.
Also, See:
- How to Check Wi-Fi Password on Windows 10
- How To Format Your Phone Without Software
- Best Way to Fix This PC Can't Run Windows 11 Error
9 Most Useful Keyboard Shortcuts on Windows PC
Ctrl + Z : Undo

Regardless of what you are working on and where it is being done, Ctrl + Z can come to you as a lifesaver. This function can help you revoke costly mistakes easily.
Whatever program it is that you're running, the Ctrl + Z shortcut will help you get back to your last entry. Amazingly, you don't have to worry about mistakes any longer knowing fully well that there is a shortcut that can save you time.
Ctrl + A : Select All

Whatever program you are running on your Windows PC, you can take advantage of the Ctrl + A shortcut to select all the texts, files, folders, and even elements in such program or page.
Rather than exhausting your precious time dragging the mouse all over the page, this shortcut will help you get everything just by holding two keys.
Ctrl + C : Copy
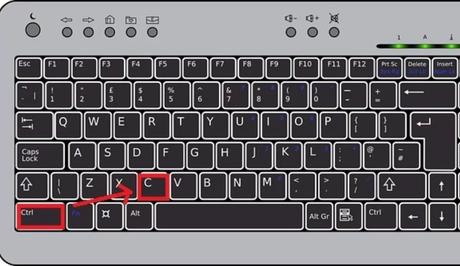
Imagine you have made a text selection and you want to copy it. That is where this shortcut comes into play.
The Ctrl + C shortcut is one of the most used shortcuts in the Windows environment. You can easily copy anything you want to the clipboard and paste it anywhere you want, on the same PC.
Ctrl + Shift + V : Paste Plain Text
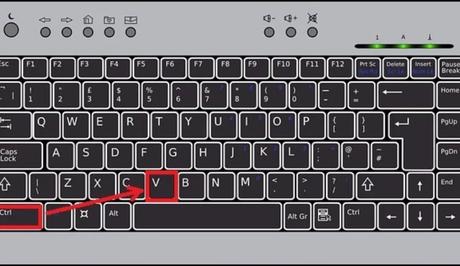
Ctrl + V can help you paste anything you copy without stress. Items you can paste using this shortcut include texts, files, images, folders and any other thing you can think of. With this shortcut, you can bring everything you want, together.
To paste as plain, simple text without original formatting, simply add Shift and you are there.
Ctrl + X : Cut
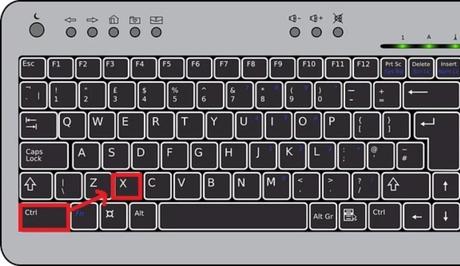
In case you want to move a piece of text, table, image or file to another location, the cut shortcut is the right tool for that moment.
The shortcut tool, when used, help you remove the piece from its location and you can paste it anywhere you want.
Alt + Tab: Switch Screen/Tabs
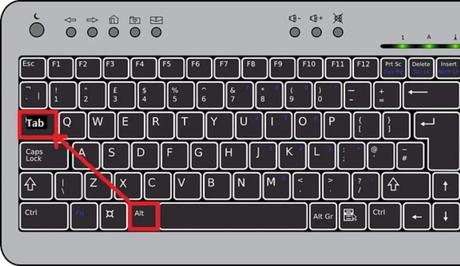
Just like most of the shortcuts, the switch screen/tabs shortcut has been around for a while. Interestingly, it has been well-enhanced in recent upgrades of the Windows OS.
To use this shortcut, press Alt and the Tab key, and your screen will switch to the next tab. However, holding down the Alt button while tapping the Tab key will help you move across multiple screens.
Ctrl + Alt + Del : Task Manager
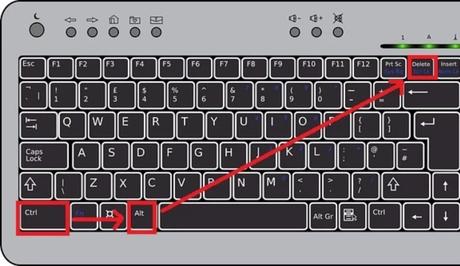
When an application starts to lag or stops responding, the Ctrl + Alt + Del shortcut is the right choice especially when windows OS appears frozen and nothing is responding. Call upon Ctrl + Alt + Del the task manager opens up magically.
Further, you can see which programs and apps were making your PC run slowly and stop them. This surely will help bring your Windows PC back.
Alt + F4 : Close Program
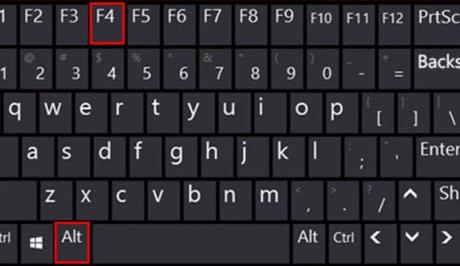
Pressing Alt + F4 keys will help you to close any application you are on. The shortcut is so smart, that it will prompt you to save your work progress before shutting it down.
The shortcut works across almost all programs and software running on Windows.
Ctrl + F : Find In Page
Would you like to quickly search for a keyword in your texts or on a page? Just press that Ctrl + F. The shortcut will help you find the keyword in a document and a browser.
Ctrl + F shortcut will open a search bar where you can type any keyword of interest and shows all the relevant results in the document or page.
Also, See:
- How to Make Your Smartphone Charge Faster
- How to Add Additional RAM to an Android Device
- Learn to Copy Whatsapp Status on Android Devices
Here is the end of this post on the 9 most useful keyboard shortcuts on Windows PC. If you have found this helpful, please share.
Similar posts:
- Best Way to Fix This PC Can’t Run Windows 11 Error
- How to Automate Tasks on iPhone Using Shortcuts
- How to Disable Data for Specific Apps on Windows and Mac PC
- How to Edit Videos on Windows 10
- How to Make Android Phone Calls from Windows
