If you've ever noticed ghosting on your monitor then you know how frustrating it can be when you can see things on the screen but your cursor doesn't move. It can make even the simplest task challenging and annoying. But if you follow these easy steps then you'll have a much better chance of fixing the problem!
What Is Monitor Ghosting
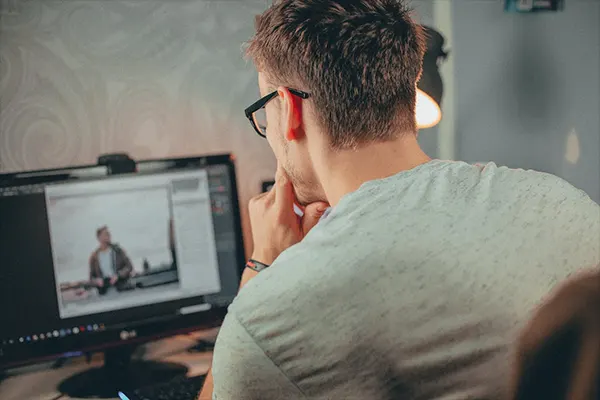
If you're experiencing a phenomenon known as monitor ghosting, it's time to take action. Monitor ghosting is the visual effect of one image appearing on top of another, usually when multiple images are displayed at once on a monitor.
The most common example is when you're watching a video and a new screen pops up, displaying the same video but with a different background. It can also happen when you're using multiple tabs in your browser and switching between them quickly.
Monitor ghosting is particularly common on lower end displays that use an LCD panel, giving the same image to both monitors and causing flash-back effect. This usually occurs when using a laptop or tablet where the screen isn't able to refresh fast enough and it causes the old image to be displayed for some time after the new one has been displayed.
There are several things you can do to reduce the chances of experiencing monitor ghosting. First, make sure that all of your monitors are connected to the same computer. If they're not, make sure that they're configured properly and that they're displaying the same image.
Second, keep tabs on your screen usage. If you're constantly switching between multiple windows or tabs, that will increase the chances of seeing monitor ghosting. Lastly, try to use programs that minimize visual effects. This includes browsers like Chrome and Firefox as well as video players like VLC and Netflix.
What Causes Monitor Ghosting?
Ghosting can happen when the monitor is switched from one application to another, or when the monitor is turned off and then back on. Ghosting can be a frustrating problem, and it can be difficult to determine the cause.
However, there are certain factors that may make the problem worse. For example, a monitor with poor response time or fast pixel response time may be more susceptible to ghosting.
This can occur when the pixel data is printed in the rapid fashion to refresh the screen frame-by-frame, and it can also occur when an application is open while another application is requesting input from the computer.
As such, ghosting can occur when running both programs on one computer at once (e.g., in Windows Vista) or when running several applications simultaneously.
It should be noted that some users claim that their computers do not have any ghosting issues whatsoever, although this does not mean that such users' computers are immune to ghosting problems. Some users' computers are simply less prone to ghosting problems than other user's computers.
How To Fix Ghosting in Gaming?
If you're experiencing ghosting on your monitor while gaming, there are a few things you can do to fix the issue. The following are some of your best options.
1. Adjust display brightness and contrast settings
So you might think that decreasing the brightness and contrast of the monitor would reduce ghosting, but unfortunately, it doesn't. That's because these settings change how bright each individual pixel on the screen is, which causes the visible ghosting effect.
The only way to reduce ghosting without permanently reducing contrast and/or brightness is to turn off automatic adjustments for your display (usually found in the Display menu), as well as lowering all adjustable color settings by 25% or more.
If you're experiencing ghosting while playing games, then it's possible that your graphics card isn't capable of running games at the correct frame rate (the number of times the frame is drawn each second) when the refresh rate is higher than your monitor's maximum refresh rate.
Some graphics cards are capable of running at a higher refresh rate, but it may be too demanding for the graphics card to handle.
A word of caution: if you have an LCD-based monitor, then don't move up or down more than 20 Hz because something called 'judder' will start showing up on screen after doing so.
If you're experiencing ghosting on your monitor, there are a few things you can do to fix the issue. The first thing you can try is adjusting the response time. This setting affects how quickly your computer responds to changes in the on-screen image.
If you have a low response time, the image will appear to be frozen or lag behind as your computer tries to catch up. You can change this setting by navigating to your system settings and clicking on "Display." From there, you'll find a box called "Response Time."
You can choose between "Fast" and "Custom." The default setting is "Fast," which is what most people use. If that doesn't work, you may need to adjust your graphics card settings. To do this, you'll need to go to your computer's manufacturer's website and look for instructions on how to adjust those settings.
One common cause of ghosting is the video port on your computer. Make sure that you have a good connection to your monitor by checking your video port. If you are still experiencing ghosting, try connecting your monitor to another computer or a different video port on your computer.
To check your video port, first, make sure that you have the correct video adapter installed. Then, try connecting your monitor directly to the graphics card rather than using a port on your computer. If this doesn't solve the problem, you may need to replace your graphics card or upgrade to a newer model.
5. Calibrate Your Monitor
First, make sure your monitor is properly calibrated. Calibrating your monitor ensures that the images on the screen are accurate, and can sometimes fix issues with ghosting. To calibrate your monitor, follow these instructions:
1. Turn on your computer and connect it to the monitor.
2. Open Windows Display Settings by pressing "Windows key + I" and clicking "Display Settings".
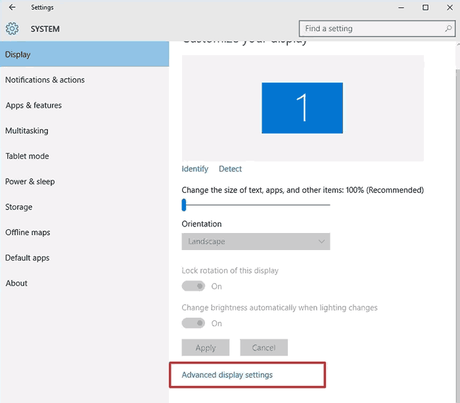
3. Under "Monitor", click on "Calibrate".
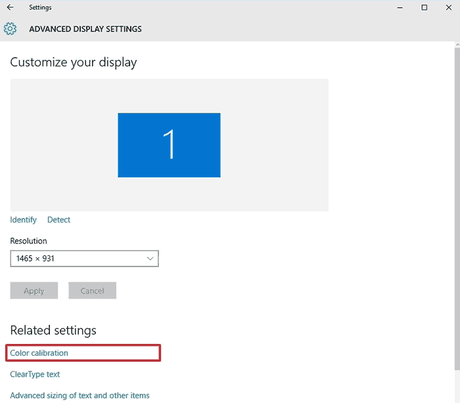
4. Follow the on-screen instructions to calibrate your monitor.
5. If necessary, restart your computer after calibration is complete.
If you still experience problems with ghosting, try upgrading your graphics card or hardware drivers. These fixes might work for specific issues with your computer, but they won't always work for all monitors.
Read: 10 Smallest Monitors for Insane Portability
How To Adjust Your Monitor's Refresh Rate
If you are noticing that your computer is not keeping up with the speed of your monitor, You may need to adjust the refresh rate. Refresh rates are the frequency at which a monitor refreshes its image, and they can be adjusted on most monitors.
To adjust the refresh rate on a monitor:
- Right-click on your desktop and select "Display settings."
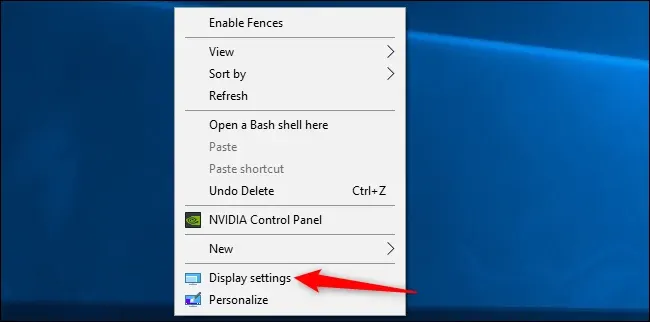
2. In display settings, click on "Advanced display settings."
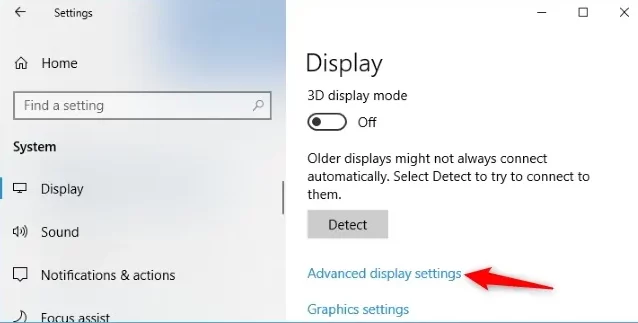
3. In Advanced display settings, click on "Display adapter properties".
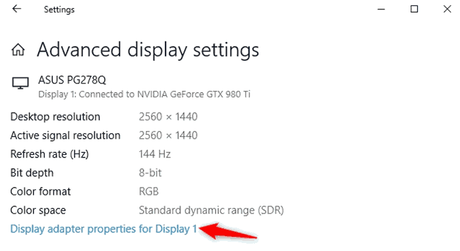
4. Here switch to the "Monitor" tab. In the "Monitor" tab, look for "Refresh Rate".
5. Change it to the desired setting and press "OK".
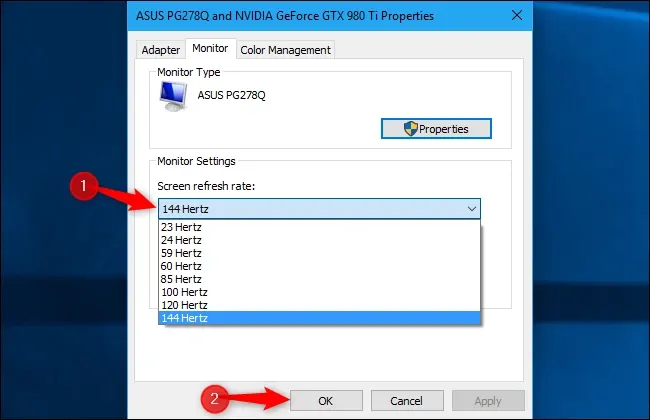
Tips For Preventing And Avoiding Ghosting
Fortunately, there are some simple steps you can take to prevent ghosting from happening in the first place. Here are tips for preventing and avoiding ghosting on your monitor:
- Make sure your graphics card is up to date- Old graphics cards often have problems with displaying multiple images simultaneously, which can lead to ghosting. If you're having trouble with ghosting, make sure you're using a graphics card that is up to date.
- Make sure your monitor is set up correctly- Make sure that the resolution of the monitor is set up correctly (usually it's set to its native resolution), and that the monitor is plugged into the correct port on your computer.
- Make sure your graphics drivers are up to date- And that your drivers support multi-monitor support (this should be checked when installing the drivers).
- Disable Background Images and Animations- Background images and animations can be a pain because they can be distracting. However, if you're using a mouse with a scroll wheel, it's easy to disable the scrolling so your mouse cursor doesn't move out of view while you're working or browsing.
- Use Multiple Monitors When Possible- If you can, use at least two monitors when working on your computer. This will give you a wider view of your work area and reduce the chances of monitor ghosting happening.
Issues That Are Similar To monitor Image Ghosting
There are several issues that are similar to monitor ghosting. One example is screen tearing. Screen tearing occurs when two or more images that were originally filmed at different frames per second (fps) are displayed onscreen concurrently. The result is that the images appear to be jumping or tearing.
Another issue that is similar to monitor ghosting is frame skipping. Frame skipping occurs when a video clip isn't transferred in its entirety from the camera to the computer in real time. This can cause choppy video playback and can be especially noticeable during fast-moving scenes.
Mistiming, or skipped frames, occurs when the computer overshoots the frame rate by a few milliseconds. This results in a jump in the playback of video footage. The frame-by-frame playback can be particularly annoying during fast-moving scenes. When adjusting your monitor settings, you will want to pay attention to graphical artifacts and monitor ghosting because they are often caused by incorrect settings on your monitor.
FAQs Related To Monitor Ghosting
Is Monitor Ghosting Permanent?
One of the most common questions people have about monitor ghosting is whether or not it's permanent. The answer to this question largely depends on the individual and their specific circumstances. However, generally speaking, if you experience monitor ghosting regularly, it's likely that the issue is more persistent than temporary. If that's the case, you might want to consider talking to your computer manufacturer or an experienced technician about resolving the issue.
What Is The Typical Timeframe For Monitor Ghosting To Go Away?
For most people, ghosting will go away after a few weeks. However, if you have been experiencing ghosting issues for a more prolonged period of time, it might be time to have a look at some alternative solutions. These include changing your monitor's settings or finding new software that can help solve the problem.
It is also worth noting that ghosting can appear in both normal and high-definition displays. In some cases, ghosting doesn't go away at all. If this is the case for you, it might be time to have a look at new technology that can help solve the problem.
These include high-definition monitors and technologies like SuperResolution. The latter offers a more detailed version of a regular high-definition monitor and can make the difference between normal resolution and HD resolution when it comes to ghosting issues.
How Do I Know If My Problem Is Ghosting Or Just A Bad Picture?
ghosting could be because you have been actively gaming for a long time without completely shutting down your system and the ghosting is more noticeable because of this. This will also affect other monitors that are connected to the same computer. If you have a very low refresh rate, it might look like an actual "ghost", which is another word for image.
If you experience ghosting but your monitor isn't properly synced up with the rest of your system, there's a good chance that it's simply an improper sync of the refresh rate. Try manually adjusting the refresh rate to make sure it's synced correctly. If this doesn't work, you will need to replace the monitor.
If you experience ghosting but this is only because you have the wrong type of monitor, you can adjust your resolution to try and minimize the ghosting. If your resolution is set too high, it will begin to pixelate when there isn't enough frame rate being sent to the monitor.
What Is The Difference Between Ghosting And Out Of Focus?
When ghosting occurs, an image stays on screen for a brief period of time after you have powered down your monitor. This ghost image will then disappear as soon as you power your monitor back on. Ghosting is known as bad pixel syndrome or missing pixels due to improper assembly by manufacturers. It may also be referred to as missing pixels, dead pixels, dead color, or even screen burn.
Out-of-focus occurs when there are no visible images on screen regardless of whether the monitor is powered on or off. Your monitor might display periods of black or other colors that are seemingly random. Out of focus appears as grainy or fuzzy images on your monitor. Resolution or image sharpness refers to the clarity of an image displayed on your screen.
How Can I Test If My Monitor Is Ghosting?
Monitor ghosting is a common issue with many monitors. To test if your monitor is ghosting, you can set the monitor to one of the following refresh rates: 60Hz, 120Hz, or 144Hz. If the image on the screen changes significantly when changing from one rate to another, your monitor may be ghosting.
Monitor ghosting may be caused by an improperly adjusted monitor. Some monitors require that you adjust the brightness and contrast to your liking before you can obtain perfect color reproduction. It is important that you read all the instructions for your monitor or TV box about how to make adjustments for proper color reproduction.
You can also test if your monitor is ghosting by simply turning off all image processing on your computer or TV box, such as through a display manager program of some sort, and then trying to view any shows/movies with a ghosted image.
Can I Fix Monitor Ghosting If It's Caused By My Computer Or Video Card?
If you're experiencing monitor ghosting, the first thing to do is to determine if it's caused by your computer or video card. If it's the video card, then you'll need to replace it. If it's the computer, then there are a few things you can try.
First, make sure that all of your graphics drivers are up-to-date. This includes both the video card driver and the operating system driver. Additionally, make sure that your video card has a recent firmware update installed.
If those steps don't fix the issue, you may need to disable some of your hardware acceleration features. This includes turning off 3D rendering, turning off hardware acceleration for specific applications, and disabling Windows Aero.
Finally, if those steps still don't fix the problem, you may need to reformat your hard drive and install a new operating system.
