Website owners need to constantly keep a close watch on their interfaces. Even a small error or inconsistency can put off visitors and affect the performance of the website. User experience is an important factor which affects the traffic as well as the SEO of an interface. In this post, we are discussing ways to fix failed to load resource error in WordPress. This appearance of this error message can frustrate and irritate visitors as they are unable to access the desired element. The resource in question can be anything like a stylesheet, JavaScript, image or any other media. There are various reasons for the occurrence of the error. All the causes and the ways to resolve them have been discussed here.
What Is the Failed To Load Resource Error?
The failed to load resource takes place whenever WordPress is unable to load a file that is being requested. There are various files like scripts, stylesheets, images, and other items which need to be loaded in order to render a page in a browser. In case, a browser is not able to load a file, then it will display the page without that specific file. The browser will also add a related notice in the error console. This can harm the user experience of a website. Let’s say you are reading a tutorial on converting HTML to WordPress theme. The author has included screenshots of various steps in the process. However, some of the images are not loading. This will make it difficult for you to understand the process. Chances are you will abandon the website in favor of another resource. Removing the inconsistency is essential for ensuring a good experience for visitors.
How To Fix The Error In WordPress?
We will now discuss the reasons why this anomaly happens and how it can be removed.
1. Deactivating The Antivirus Plugin
Did you see the following message?
Failed to load resource: the server responded with a status of 400 () wp-admin/admin-ajax.php
Chances are that either the resource’s URL has been altered or a plugin is stopping WordPress from accessing the specific file. In many cases, the problem occurs because of an antivirus plugin installed on the website. These tools can prevent WordPress from accessing any file which they consider suspicious. If you have installed such solutions or a firewall, then deactivate the tool and then check whether the error is occurring or not.
2. Disabling And Reactivating All Plugins
If the problem persists, then the culprit may be any other plugin installed on the website. Compatibility issues are common in some plugins and they can stop a page element from rendering in a browser. In order to identify the tool that is causing the issue, you will need to deactivate all the plugins and then reactivate them one by one.
Go to the dashboard of your website and select Plugins. Open the list of installed plugins and then select all of them. In the Bulk Actions dropdown menu located on the top, select Deactivate and then hit Apply. Now activate each plugin one by one and check when the problem resurfaces.
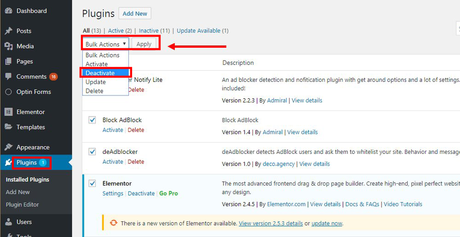
3. Establishing The Existence Of The Missing Item
A common solution for fixing the failed to load resource error in WordPress is to establish the existence of the missing item. Let’s say an image is not displaying on your e-commerce shop page or a blog post. Access your media library from the dashboard. Check whether the image is displaying the library or not. If you are able to see the image, then try editing the post or page and re-upload the picture. In case, the resource which is not being loaded is a theme or plugin, then the best way is to replace the product with another alternative. Deactivate the malfunctioning component and install another option.
4. Updating Themes And Plugins
In some instances, users encountered the following message in the developer console of the Chrome browser.
The server responded with a status of 404.
The majority of the reported issues were caused by a theme or plugin which had not been updated. If you are encountering this kind of error, then try upgrading your themes and plugins and see whether the problem is solved or not.
5. Fixing The Default WordPress URL
Another common reason for the problem is incorrect URL settings. If you have installed an SSL certificate but are still using the “http” URL instead of “https”, then the issue can arise. Go to Settings > General in the dashboard. Check the WordPress Address (URL) and Site Address (URL) and make sure the links are entered in the correct format. Press the Save Changes button to resolve the error.
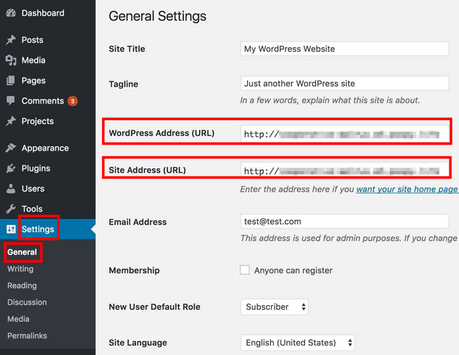
Conclusion
WordPress plugin development has provided website owners with numerous handy tools for adding new features to websites. However, sometimes these plugins can be the cause of errors like the one discussed here. In case, the suggestions provided here do not help in solving the problem then you must hire a professional to resolve the issue.

