Facing the Skyrim failed to initialize renderer error? Our guide will help you find the best solutions to it.
Skyrim fails to initialize its renderer very often when you play the game. A game is unable to function properly at a certain resolution when this error appears.
This is the process by which the game generates the images, either in 3D or in 2D. An example of this is in the rendering process.
Whenever you play a game on your computer, the computer checks if the game is supported by your graphics card. The error persists if the procedure fails.
Top Reasons that Cause the Skyrim Failed to Initialize Renderer Error?
We analyzed this error in-depth and came up with a list of the following most common causes.

- Unmatched Skyrim Resolution: If the Skyrim game’s resolution is unmatched with the monitor’s resolution, the game might fail to render at the correct resolution, resulting in the Skyrim Failed to initialize Renderer error.
- Full-screen Mode: Exiting out of Fullscreen mode fixed this issue for some users. There is a report that users who run Skyrim in fullscreen experience the error “Skyrim failed to initialize rendering, but it can be resolved when it is run in windowed mode.”.
- Faulty Mods: When you try to launch the game with an incompatible mod or after installing some faulty mods, the Skyrim Failed to initialize renderer error message might appear. Before trying to apply mods, check your mods carefully.
- Antivirus/Firewall: Sometimes, Skyrim’s functionality is affected by a false alarm in the Antivirus/Firewall. In order to determine if your anti-virus software is causing the Skyrim failed to initialize renderer error, you should either add an exception to it or temporarily disable it.
- Graphics Card Drivers: Additionally, you may have outdated or improperly installed graphics card drivers due to which Skyrim does not initialize its rendering. In order to make sure these drivers are not the cause of the problem, try updating them or reinstalling them.
- Outdated Operating System: Sometimes this error is also caused by the Operating system being outdated, which leads to this error appearing on your screen. Attempting the other solutions should be done after checking for any updates for Windows.
- Security Settings: It is possible to see this error message on your screen if the game files have not been properly granted permission. Thus, to let Skyrim render properly, you need to adjust your security settings.
We will be moving forward with the implementation of the solutions and trying out the workarounds now that we know what the causes are.
Top Solutions To Fix Skyrim Failed To Initialize Renderer Error

Read the top 5 Solutions to Fix Skyrim Failed To Initialize Renderer Error.
1. Deleting The Game Files
It’s possible that the problem is caused by your game settings. You might also have set read-only settings for game files. The master game files need to be validated.
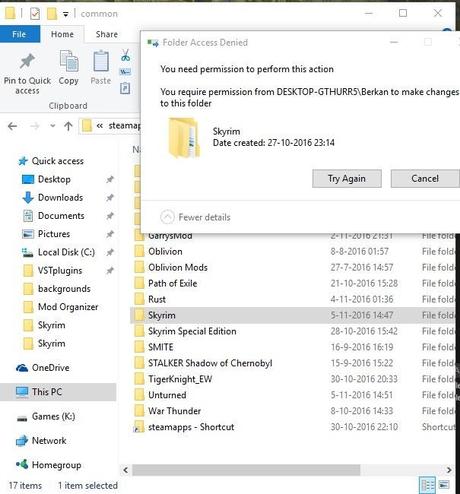
Here is how you can do this:
- Shut down Steam and the game first.
- Next, open the Steam folder (where Steam is installed). If you have a folder named app cache, delete it. It’s okay. This folder will be created next time by Steam.
- You should now be in the Skyrim directory. A default directory will be created in C Drive → Users → Your Name → Documents → My games.
- Skyrim.ini and SkyrimPrefs.ini should be deleted from the Skyrim folder.
- Start your computer by restarting it.
2. Update Graphics Drivers
The graphics drivers might be at fault if the above process fails. The Skyrim Failed To Initialize Renderer error can be caused by corrupt or outdated drivers.
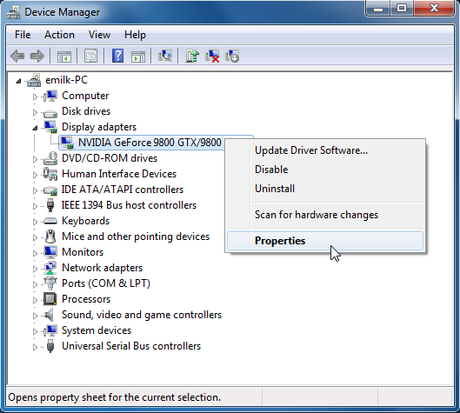
Manually updating drivers is also an option.
Here are the steps for updating the drivers automatically:
- Safe mode should be selected when the PC is booted.
- Next, select Display Adapters.
- Choose correct drivers from the drop-down menu after right-clicking your graphics card adapter.
- Choose Search automatically for updated drivers’ software from the list of options. In this way, the system will automatically look for the updated drivers and install them.
- The process above should also work if you want to update your drivers manually. You will then be able to search for driver programs on your computer. Then navigate to the location where you located the drivers on the manufacturer’s website.
- Restart your computer after the drivers have been installed. Make sure the error persists by relaunching Skyrim.
3. Power Cycling Your Computer
Here’s another method to try if your basic troubleshooting didn’t work. To determine whether the issue still exists, you should power cycle your computer.
Power cycling – for those of you who don’t know – is the act of turning the PC off and then turning it back on.
Firstly, you shut down your system completely. The battery must also be detached, as well as the wires. Once you’ve pressed the power button, hold it for a few seconds.
Insert the battery again after some time has passed. It is important to discharge the capacitor properly in order to ensure this. Furthermore, the RAM-stored data is also wiped out.
If you are using a PC, shut down the computer properly. Remove the power cable from the main module and all connected modules.
Afterwards, wait a few minutes before plugging everything back in.
Once the computer starts again, relaunch Skyrim and Renderer to check if the error still persists.
If the error still persists, restart Skyrim and Renderer after the computer starts again.
4. Launching In The Windowed Mode
It can also be difficult to resolve the issue. It may not be possible to run Skyrim in your current resolution. It may also be impossible to scale the game up to the required size.
Using windows mode, the issue is resolved.
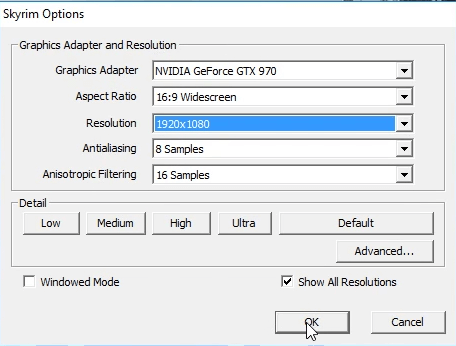
To get started, follow these steps:
- Start the launcher of Skyrim first.
- Choose Windowed Mode on the left-hand side of the main screen by clicking the options menu.
- Windowed mode should be checked.
- Changes are applied.
- Check if the error has been fixed by relaunching the game.
5. Update Your Mods And Install The Latest Patches
It is possible to add different features and change the gameplay with mods.
Mods have their own tradeoffs, however.
As a result, these mods change the behavior of the game.
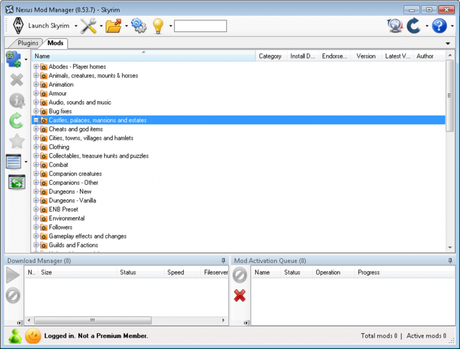
The game should be relaunched after disabling the mods. Suppose that you don’t use mods, but still get the error?
After downloading the patches, go to the official website of the mod.
Bugs and other improvements are always available to users when a problem arises because developers are always on the go. Relaunch the game after installing the latest patches.
6. Resolve any mod conflicts
Do you know certain mods can mess up the game files and cause the game to crash if you install them for enhanced immersion in Skyrim?
Having problems after installing a mod is particularly likely to cause this. In order to solve the problem, you first need to identify if the problem is caused by a mod; if it is, then you need to remove the problematic mods.
Since you have a lot of mods installed, it can be rather difficult to determine which have caused you problems.
I will walk you through some basic troubleshooting steps:
1) Make sure any up-to-date mods have been disabled (and before your problem with the game not launching). Afterward, try running Skyrim.
You should experiment with other fixes below if the problem is most likely not caused by your mods (in which case, try looking at other fixes); if it does, go on to nail down which mods are to blame.
2) Try re-enabling one of the mods you disabled in order to see if the crash problem reappears. You can check the issue again after reenabling the next mod. So it goes, and so it goes, and so it goes.
You know the latest mod you enabled was the cause of the issue when the issue recurs.
You should keep in mind that it is not the only problem.
This mod may be conflicting with another one-one you reactivated earlier-and, therefore, the game is crashing upon startup because of that conflict.
3) Disable or remove the mod completely if it isn’t needed. You should also check if the mod conflicts with anything else (so that you can disable/remove the conflicting mod).
4) Close the offending mod and enable all others again afterwards. The mod is the only cause if you experience the same problem again. A mod in conflict with another mod won’t recur if the problem doesn’t occur.
Then re-enable each mod one by one and wait until the not-launching problem returns.
The mod you need least can be disabled or removed as soon as you discover which of the mods conflict.
When conflicting mods aren’t the cause of your problem, scroll down to the below fix.
7. Shut down unnecessary background applications
If your computer has some background programs, they may interfere with the game and cause it to crash. You can fix this problem by closing all unnecessary programs before playing Skyrim or simply uninstalling them if you can.
In addition, if your antivirus mistakenly classifies the game as a virus and quarantines it, this will save you time and trouble.
Use the following procedure to close an unwanted program:
1) Press the Windows logo key and R at the same time to invoke the Run dialog box. Enter taskmgr into the search box.
2) Click the Processes tab. End the program by right-clicking on it.
Close all background apps that you think are unnecessary if you are not sure which program needs to be closed. In order to prevent ending important processes by mistake, you should not end any processes you are unfamiliar with.
3) Antivirus software may interfere with your computer. Disable your antivirus temporarily to see if that is the problem for you, and then see if the Skyrim-not-launching problem returns. You may need to disable your antivirus software (consult the documentation for instructions.)
Check your third-party antivirus and Windows Firewall’s blacklists (or quarantine) carefully for any Skyrim-related files as well.
Put the files into whitelists as soon as you find them.
After you turn off your antivirus system, the game should work properly. If it does not, contact your antivirus vendor or install another antivirus program.
Next, try the next solution if this does not work.
8: Reinstall the game
It’s always a good idea to delete everything from the game and start from scratch if none of the above fixes works for you.
Here are the steps:
1) Click the Windows logo on your keyboard and press R simultaneously. Click Yes when prompted to type in appwiz.cpl.
2) Click Uninstall under the Right Click menu of The Elder Scrolls V: Skyrim Special Edition.
3) Uninstall the game by following the on-screen instructions.
4) Once the game has been downloaded and installed, open the folder where the game was downloaded and installed. Empty your Recycle Bin and delete everything in it.
5) Reinstall Skyrim using Steam.
Reinstalling the game might seem a little foolish but it makes a difference in certain circumstances.
For example, if you have mods that mess up your game files or if you otherwise encounter problems.
Final Words
Knowing that Skyrim is not available can be frustrating. For this reason, we have listed every solution we could think of. Updated graphics drivers, resolutions, and antivirus software are potential causes.
Most users have found that the above methods are the most effective. To achieve the best results, you should try each method one at a time.
Should those not work, you might want to contact Skyrim’s customer support. Let’s troubleshoot!
FAQ
- How many Skyrims are there?
Ans: As of today, there are currently five Elder Scrolls RPGs and an MMORG in the Elder Scrolls series.
2. Why is Skyrim so good?
Ans: In spite of its long history, Skyrim remains as great as it ever has, thanks to the dedicated modding community that keeps the game looking fresh and improved.
3. How long does it take to beat Skyrim?
Ans: Skyrim takes on average 96 hours to complete.
Read Similar Posts:
- Unable To Initialize Steam API
- How To Fix Dragon Age Inquisition Crash
- 8 Ways to Fix WOW51900319 Error in World of Warcraft

