Many Crunchyroll users have reported that when streaming content in the browser, the Crunchyroll screen goes black. Subtitles appear in the video player, but the screen remains black. Linux, Android, macOS, Windows, and iOS are all affected by this issue.
Why Does The Crunchyroll Screen Go Black When Streaming Content?
A significant increase in OTT content consumption has occurred in the past two years, and piracy has become a serious social issue for producers of music and movies. OTT platforms are taking measures to prevent piracy, a serious problem for both independent and smaller artists.
When it comes to resolving Crunchyroll's black screen in the browser, there are several valid reasons. Here are a few.
- This problem occurs because the default browser accumulates saved form data over time.
- Streaming video and audio content is problematic when the browser acceleration algorithm is used, since it makes use of the CPU, GPU, and RAM resources.
- Crunchyroll black screen issues are caused by internal bugs and glitches on websites.
- Another cause of bandwidth limitations is a poor network connection, so connect the machine to a Wi-Fi network.
- There is a conflict between the browser extensions and the website algorithm, which results in the video player issue.
By applying the methods in order, you can counter multiple issues at once and you won't need additional third-party tools to fix them.
FIX: Crunchyroll Black Screen When Streaming
Chrome and Firefox browsers are the most common culprits of the black screen problem. If you are using the mobile browsers, you can try the mentioned solutions, and they may resolve the problem. Since Chrome and Firefox are the two most popular browsers in this segment, I chose them.
Disable Hardware Acceleration
As websites have gotten heavier and started offering multiple products, services, and tools online, modern browsers have integrated hardware acceleration.
With web-based tools, it's challenging for the browser to run movies, shows, audio content, and more. The algorithm makes use of CPU, GPU, and RAM to process the heavy files.
Let me show you how to disable Hardware Acceleration in the default browser.
Chrome:- Open Chrome.
- Then, copy and paste the (chrome://settings/) command into the clipboard.
- Press Enter.
- Select "Advanced" from the drop-down menu.
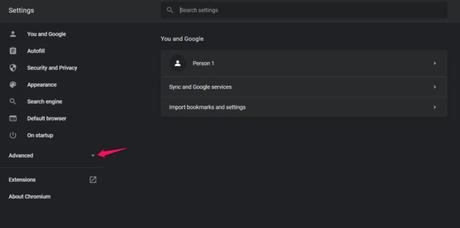
- From the drop-down menu, select "System".
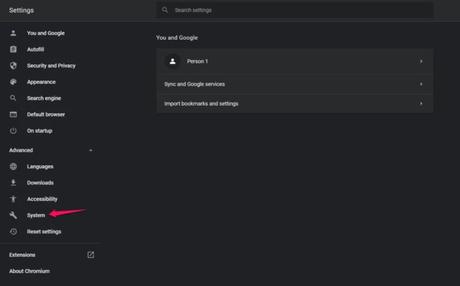
- The "Use hardware acceleration when available" option should be deselected.
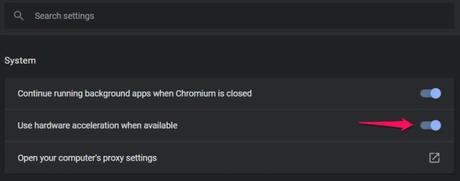
- To complete the process, click on the "Relaunch" button.
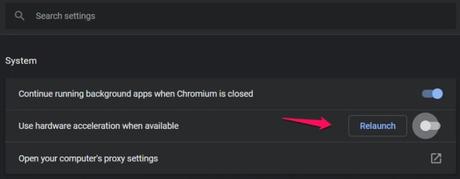
- Verify the effectiveness of the action by launching the browser.
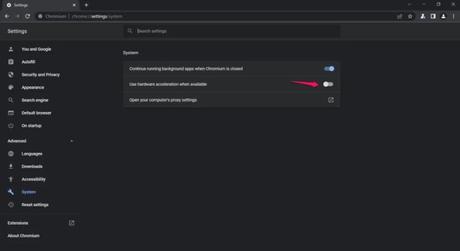
The video player won't have any problems playing the video content on Crunchyroll now.
- Open Firefox.
- Then, copy and paste the (about: preferences) command into the clipboard.
- Press Enter.
- To reveal more options, scroll down and deselect "Use recommended performance settings".
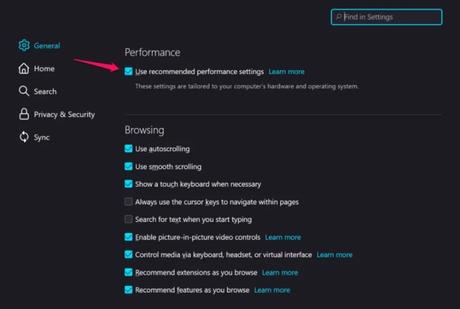
- Select the "Use hardware acceleration when available" option and deselect it.
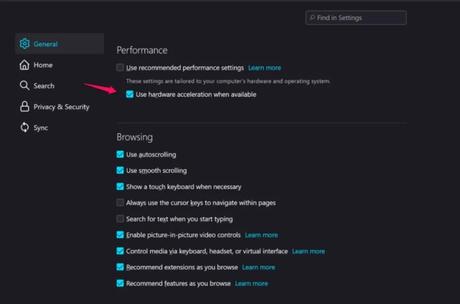
- Disable hardware acceleration on the PC.
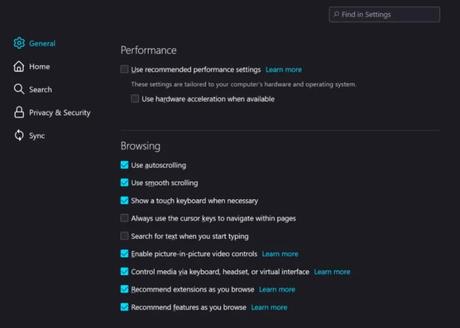
Refresh the webpage and the video content will start loading in the video player without having to restart the browser.
- Press the Enter key after copying and pasting the (edge://settings/profiles) command.
- From the main menu, select "System".
- The "Use hardware acceleration when available" option should be deselected.
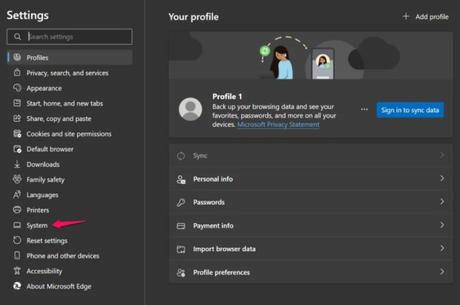
- To complete the process, click the "Restart" button.
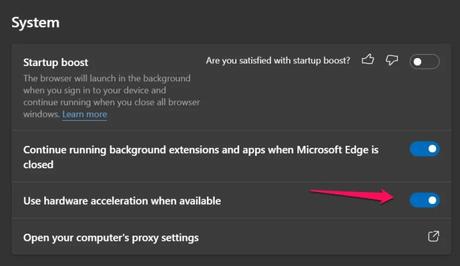
- Make sure the feature is disabled in the browser by going back and checking.
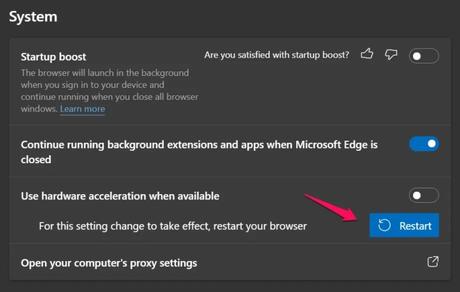
You will be able to watch Crunchyroll videos in Microsoft Edge when you reload the webpage. You should keep in mind that the browser will not perform as well as it used to.
On Crunchyroll, you can only fix the issue by manually enabling or disabling hardware acceleration.
Clear Browser Saved Form Data
It accumulates 100MB+ of data per session even though I always browse in Private Mode. Most users browse in Normal Mode, and the program accumulates plenty of data over time.
Make sure you clear your browsing data, including cookies, cache, saved forms, passwords, etc. Don't worry about the bookmarks saved in the browser, just follow my lead to get rid of the junk.
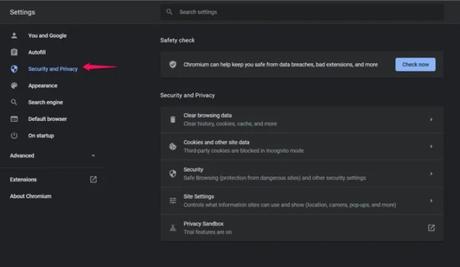
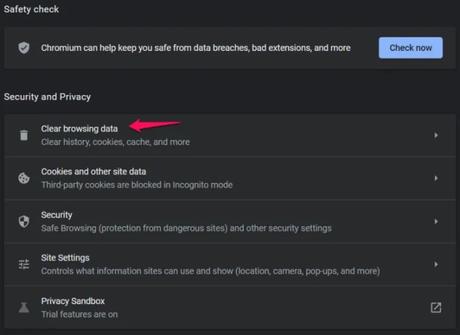
- Select "Advanced" from the top menu of the pop-up layout.
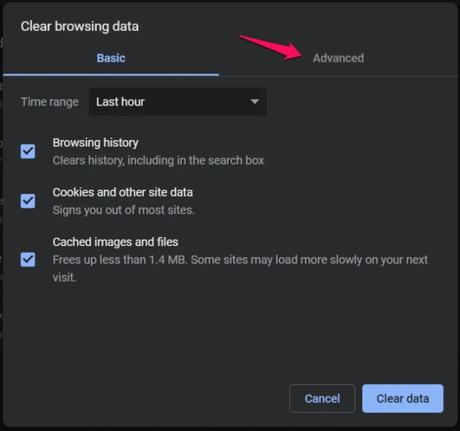
- Select all options under "All Time" in the range.
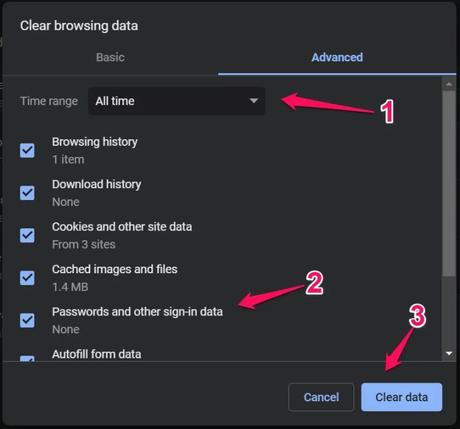
- To complete the process, click "Clear data".
Also note that In the process, you will lose your saved password and history.
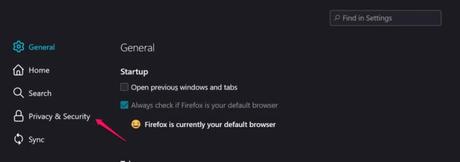
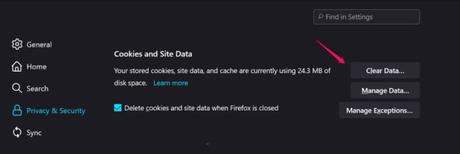
- Click on "Clear" after selecting the two options.
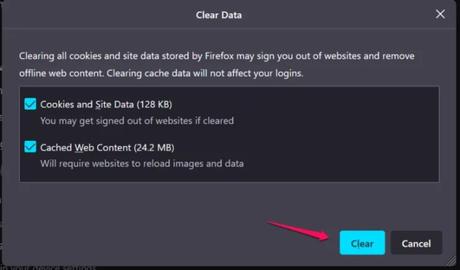
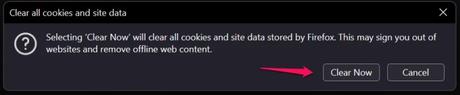
- Click on "Clear History" at the bottom of the page.
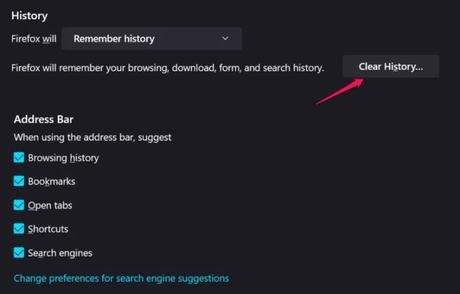
- Click on the "OK" button in the new window that appears on the screen.
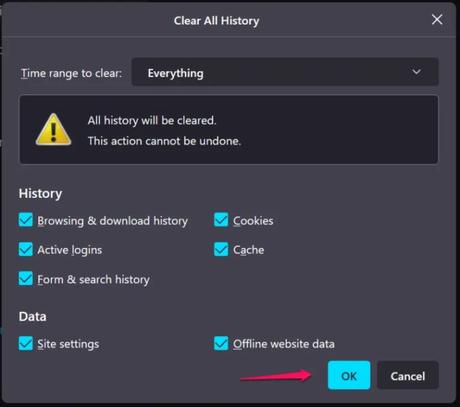
Firefox has now successfully cleared saved form data.
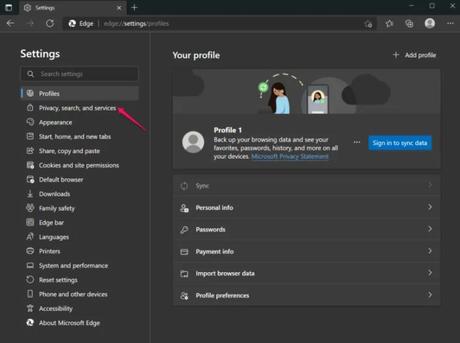
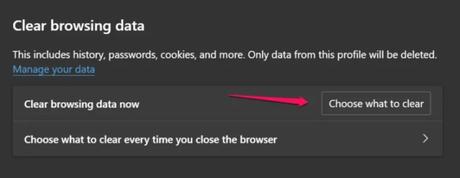
- You can select all options by selecting "All Time" in the time range.
- To clean your system, click "Clear now".
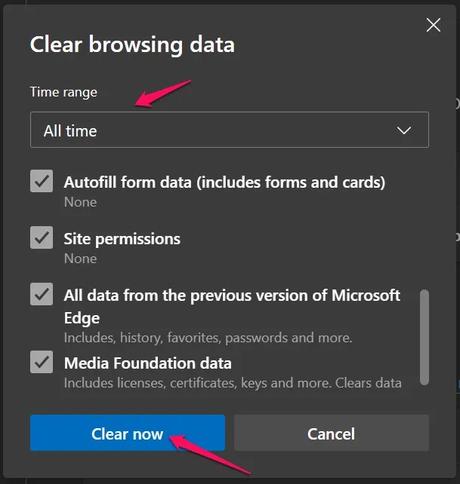
As a result, your browser has been cleared of saved cookies, cache, history, and other junk. The tutorial applies to Windows, macOS, and Linux variants.
I understand that Mozilla does not have enough funds to check every add-on listed in the store, which is why we have to take the first step to ensure its integrity. Many bad extensions are listed in the Chrome store and Mozilla add-on store.
- Under the Safety Check section, click the "Check now" button.
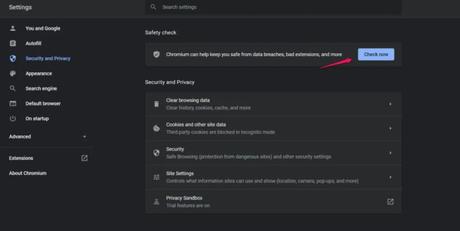
- You may need to wait a few minutes for Chrome to scan.
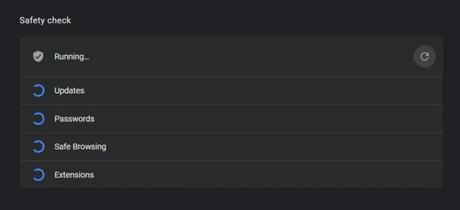
- The browser does not contain any dangerous extensions.
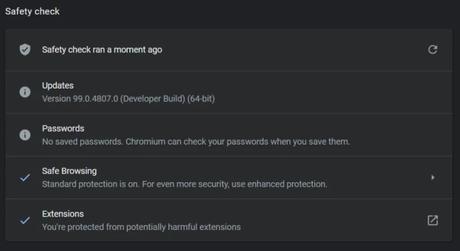
It is possible to disable all extensions manually by going to "chrome://extensions/" section.
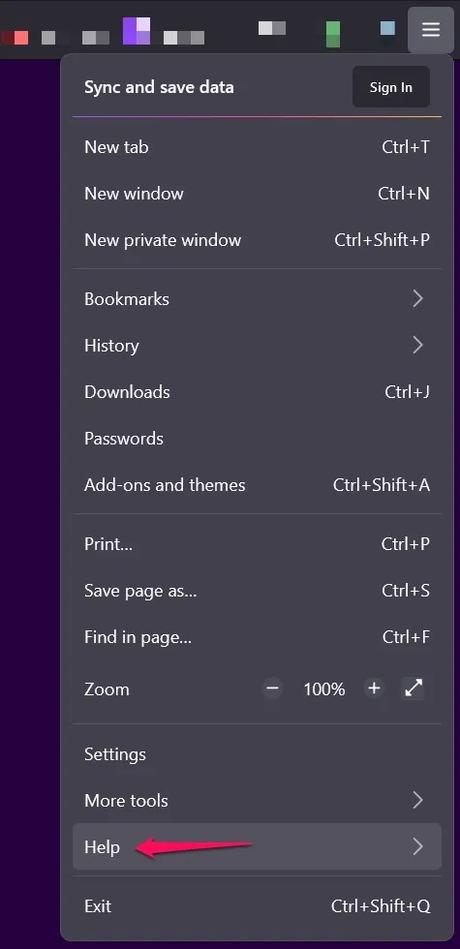
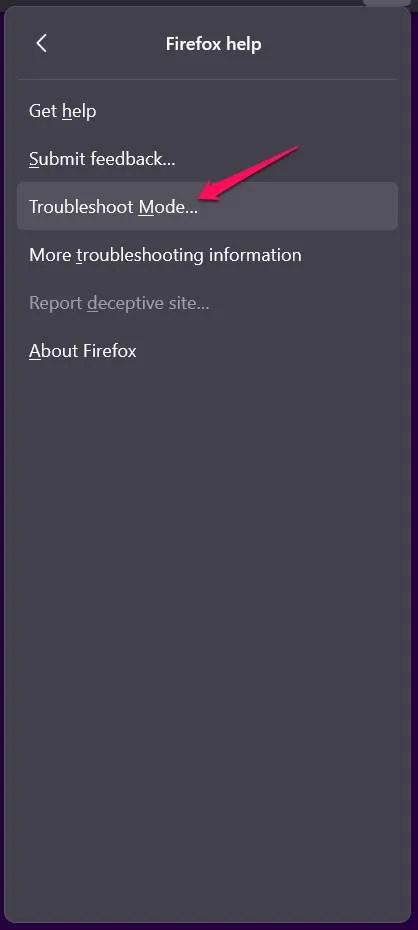
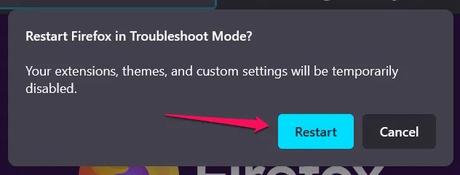
- Click the "Open" option in the notification pop-up.
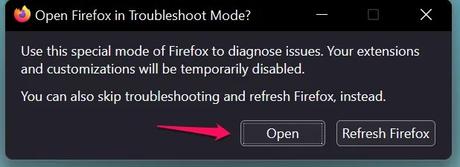
Check if the video content is playable on Crunchyroll.
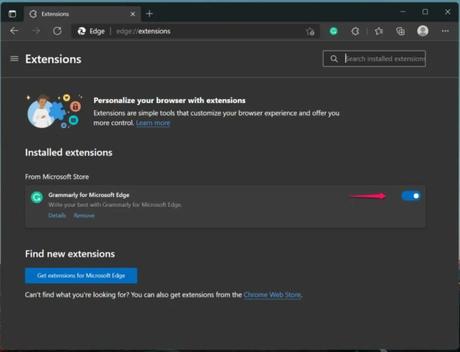
Windows Virus and Threats
Since malware and threats are the number one reason why software isn't performing at its best, you shouldn't take them lightly. Run a full system scan on Windows and macOS machines, and I will leave the Linux OS out of the equation. Linux is more secure than Windows and macOS.
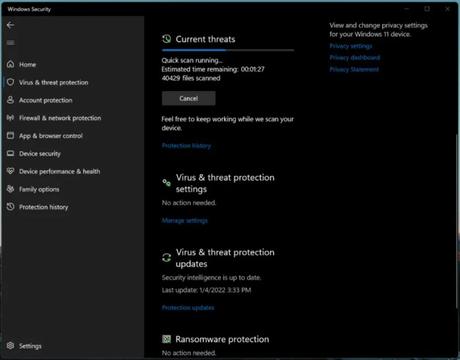
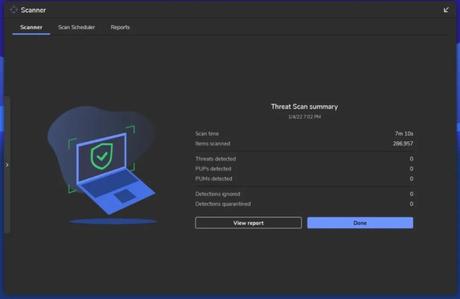
If necessary, create a restore point because malware begins to destroy your system slowly. Choosing a premium security solution is a good idea, because Windows Defender isn't consistent and allows threats to slip through the security layers from time to time.
