Are you looking for a guide on how to change account username in Windows 10? Here in this in-depth guide we will tell you the steps on how to change account name on windows 10.

While setting up your new Windows 7/8/10 OS, one of the first things you must do is pick a username for your account.
This unique Windows username can best be described as the recognized identity through which one can gain user access and control to their Microsoft account.
There are lots of reasons why users can decide to change their username some of which may be for customization or privacy concerns.
Perhaps you too would like to learn how to change account username in Windows 10; you can find step-by-step details right here:
How to Change Account Userame in Windows 10
- Using the Control Panel to Change Your Windows 10 Username
- Change Windows 10 Account Name via Local Users & Groups
- Use the Local Group Policy Editor to Change the Admin User Name
- Change Your Windows 10 Account Username via PC Settings

While it's possible for you to change your Windows 10 username, the process can differ depending on the type of user account and your permissions.
We've gone ahead to describe four proven methods you can apply in crystal-clear steps right here.
Here's how to change username in Windows 10:
1. Using the Control Panel to Change Your Windows 10 Username
So you want to learn how to change username in Windows 10?! The opening of classic Control Panel happens to be one of the most straightforward methods anyone can use to customize their Windows 10 account username.
Here's how:- Launch the Run dialogue box by pressing the Win + R shortcut keys.
- Next, type out "control userpasswords2" in the space provided and then hit Enter.
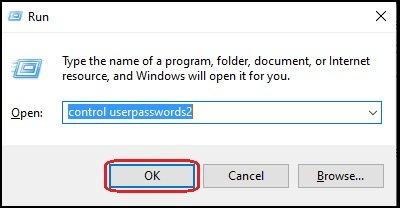
- Next, you should see all the User Accounts that are available on your computer.
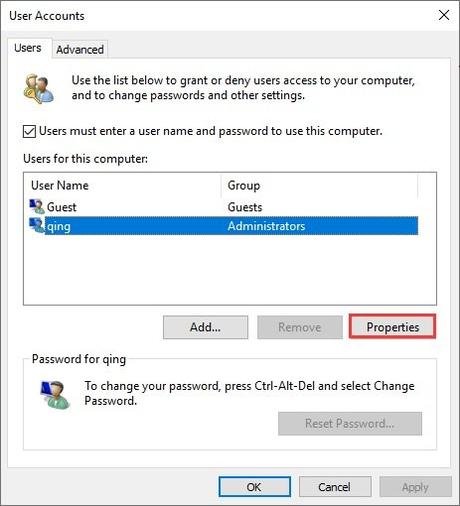
- Now, you can go ahead to change the username by double-clicking on the Account option or you can simply opt for editing the username details under the Properties tab.
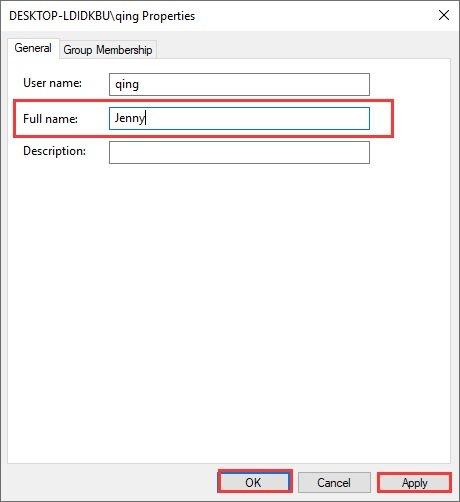
- This is where you get to modify your Windows account username.
2. Change Windows 10 Account Name via Local Users & Groups
You can also change your Windows account username in Win 10 by running local users & Groups.
Here's how:- Launch the Run dialogue box by pressing the Win + R keyboard shortcut.
- Next, type out "lusrmgr.msc" inside the space provided and then click OK or press Enter.
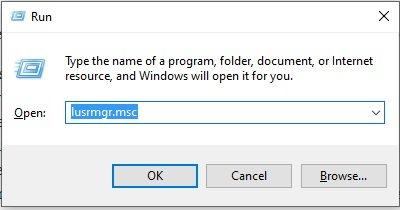
- Once this is done, the lusrmgr panel will open. Now, you can highlight the Users folder.
- Afterward, right-click on the folder you have selected and then you can go ahead to Rename it.
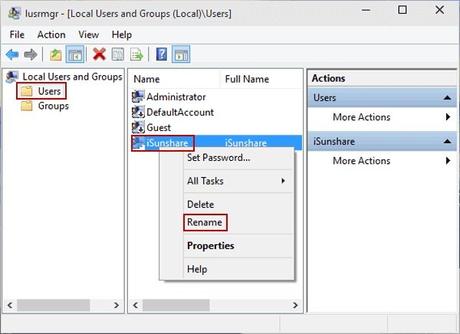
- This is where you get to type out the new username details for your Windows 10 account.
- Once this is done, click OK so the system can save the changes you've just made.
3. Use the Local Group Policy Editor to Change the Admin User Name
So you want to learn how to change username in Windows 10?
You can do so by using the Policy Edit folder. Here's how:
- Click on the Windows icon to launch the search bar.
- Next, type out the Run command, press Enter, and then select the Run option from the search results.
- Once done, type out "gpedit.msc" in the space provided in the Run box and then press Enter.
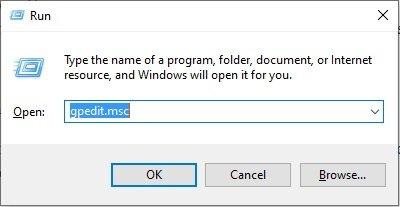
- On the next window that opens, click on the Computer Configuration feature.
- Once the internal window opens, visit the following subfolder path: Windows Settings>Security Settings>Local Policies>Security Options>Accounts>Rename Administrator Account (or Accounts>Rename Guest Account).
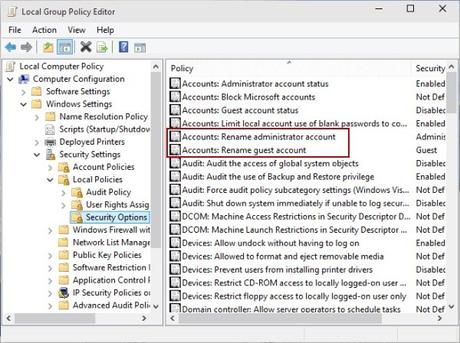
- Now, you can go ahead and type out a different username and then click OK or press the Enter key on your keyboard to save the changes you've just made.
4. Change Your Windows 10 Account Username via PC Settings
Perhaps the method described above is a bit cumbersome for you to follow; this next approach on our guide on how to change username in Windows 10 via the Settings menu might prove to be more straightforward:
- You can start by launching the quick access menu after pressing the Win + X keyboard keys.
- Next, select Settings from the list of available options. But if the Settings option does not appear on the list, you can try pressing the Win keyboard key and then browse for the Settings menu from there.
Note that you also get to access the Settings panel after pressing the Win + I keyboard shortcut.
- While still on the Settings menu, select Accounts>Manage my Microsoft Account.
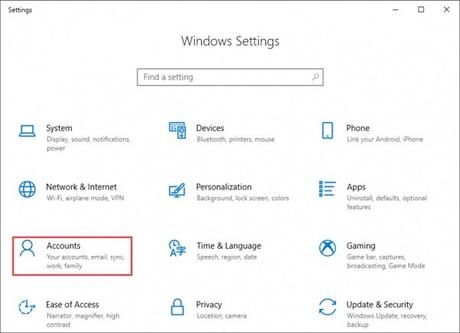
- Go ahead and open the drop-down menu located directly below the Microsoft account feature.
- Next, click on Edit Profile and then select Edit Name.
- You may now proceed to type out the new account username you'd like to use followed by the required verification characters.
- Once these changes are made, you can apply them by clicking on the Save button.
That's it! You have now discovered how to change username in Windows 10 via the Setting menu.
Wrapping Up
Now that we've come to the end of our discussion on how to change username in Windows 10, you can go ahead and apply the most suitable method for you.
Read Next >