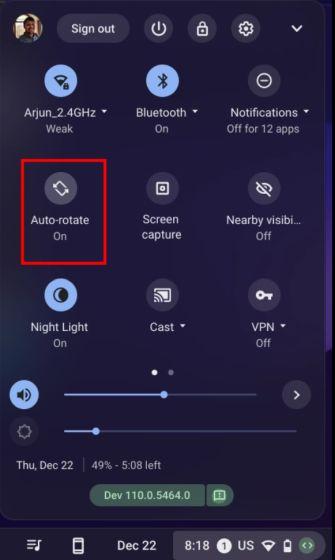
If you have connected a monitor to your Chromebook and want to rotate the screen vertically, you can achieve that in a few simple steps and using a few different methods. Rotating the screen can come in handy for setting up a live Twitter feed or monitoring the stock market. Apart from that, users who have a Chrome OS tablet also have the option to rotate the screen based on their current orientation. These are just a few use cases as to why you would need to use screen rotation on Chromebooks. So if you are looking for ways to rotate the screen on a Chromebook, follow our detailed guide below.
Rotate the Screen on a Chromebook (2022)
Find three ways to rotate the screen on a Chromebook in this guide. No matter if you are using your Chromebook in laptop or tablet mode, you can change the screen orientation with ease.
Rotate the Screen on Your Chromebook Using a Keyboard Shortcut
If you are in laptop mode and wish to rotate the screen on your Chromebook, the easiest method is to use a keyboard shortcut. Here's how it works:
1. You need to use the Chrome OS keyboard shortcut "Ctrl + Shift + Reload" to rotate the screen. You will find the Reload button in the top row, just above the 3 or 4 number keys.
2. Now, you will see a pop-up on your screen asking whether you want to rotate the screen. Simply click the "Continue" button in the pop-up window.
3. Your Chromebook screen will now turn 90 degrees to the left.
4. Keep pressing the same keyboard shortcut and the screen will go through different orientations. You can move to the original orientation by pressing the shortcut four times.
Rotate the Screen on Your Touchscreen Chromebook (Tablet Mode)
If you use your Chromebook as a tablet and wish to rotate the screen freely depending on your current orientation, you can do so easily. It requires you to turn on the "Auto-rotate" feature that's common on mobile devices. So here's how you can do that:
1. Open the Quick Settings panel from the bottom-right corner.
2. Next, make sure "Auto-rotate" is turned on. If it shows "Lock (Horizontal)", tap on it and change the quick settings toggle to "Auto-rotate". Note that this setting only appears in tablet mode.
3. Also, if the quick settings toggle shows "Lock (Vertical)", tap on it and change the setting to "Auto-rotate".
4. And that's it. Now, whenever you rotate your Chromebook in a particular direction, the screen orientation will change according to the same.
Change the Screen Orientation From Settings on a Chromebook
1. Apart from the above two methods, you can also rotate the Chromebook screen from the Settings page.
1. Open the Quick Settings panel and tap the settings (gear) icon at the top right.
2. Next, move to "Device" settings from the left side pane and then access the "Displays" section in the right panel.
3. Here, choose the angle from the dropdown next to the "Orientation" setting, and it will rotate the screen likewise. If you want to restore the screen to the original orientation, select the "0-degrees (Default)" option.
Change the Screen Orientation on Chrome OS
So these are the three ways that can help you change the screen orientation on Chrome OS. The keyboard shortcut is a simple and seamless way to rotate the screen on Chromebooks. However, if you have a Chrome OS tablet device, you will find the necessary auto-rotation menu in the Quick Settings panel. Anyway, that is all from us. If you want to use emojis on a Chromebook, head to our detailed guide and find all the smileys, classic emoticons, kaomoji, and more. Apart from that, we have a detailed tutorial on how to turn off the touch screen on your Chromebook. Finally, if you have any questions, let us know in the comment section below.
Chromebook,How to,Tech News
#Ways #Rotate #Screen #Chromebook

