Well, it's a common issue that many WordPress site owners face. There are several reasons that can cause a slow WordPress admin, for example, resource-heavy plugins, old PHP version, not using a cache plugin, outdated WordPress, poor quality web hosting, and many more.
It's quite annoying when you are on a productivity mood and have a large list to work on, but your WordPress dashboard loads so slow or even stops responding completely (I know how it feels).
But, don't worry. We will help to speed up your WordPress admin panel.
In this article, we will first run through some of the reasons why you have a slow WordPress admin panel. Then, we will go through 13 steps to fix the problems and help you to speed up your WordPress site as well as the dashboard.
After getting the login details, I logged into his WordPress admin panel to check whether the dashboard loads slowly or not.
Then I ran his website through Google page speed insights, GTMetrix and Pingdom to check what's slowing down the website.
I checked his WordPress site, as well as the admin panel and both of them, are quite slow. Here I am putting speed test results of the website and also included the results after optimization.
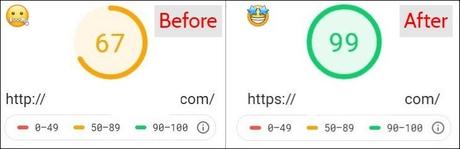
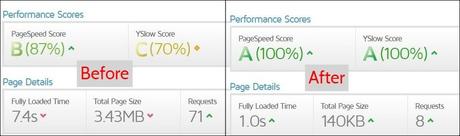
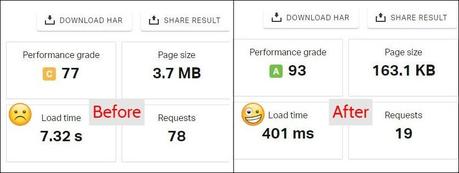
Why You Have a Slow WordPress Admin Panel?
There are several reasons why your WordPress admin panel as well as site load slowly. Here are the common reasons below that mostly cause a slow WordPress backend:
Now let's speed up your WordPress dashboard.
How to Speed Up WordPress Admin Panel (Dashboard)
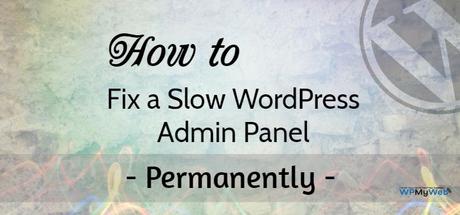
1. Identify and Remove High CPU Usage Plugins
When you first installed WordPress, your WordPress dashboard used to load fast.
But now it's extremely slow.
The reason could be resource-heavy plugins. Your site may contain high CPU usage plugins that usually require a lot of resources to run. As a result, your WordPress site takes more time to respond.
The most common slow plugins are maps, statistics, related post, broken link checker, image slider, page builders, or any kind of plugin that frequently run scan or process in your site.
So, how can you find resource-heavy plugins in WordPress?
It's so simple with query monitor WordPress plugin.
Query Monitor is a plugin that enables you to debug database queries, PHP errors, HTTP API calls, and most importantly shows the slowest loading plugins.
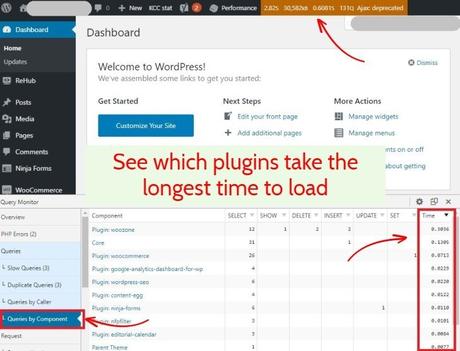
Once installed and activated, go to your WordPress dashboard.
At the top of the page, you can see the plugin's stats. Click on the "L Queries by Component" option to see the slowest loading plugins. Once you find the slowest loading plugins, remove them from your site.
Here are a few lightweight WordPress plugins we recommend :
Back to list2. Upgrade Your PHP to the Latest Version
WordPress is built with PHP and its version is set by your hosting company.
Like you update your WordPress plugins and theme, it's also important to update your WordPress PHP to the latest version. There are mainly two reasons why you need to update your PHP version:
- Your WordPress site will be faster: The new PHP version (currently 7.4) is more efficient. It can boost up your site's performance up to 3 or 4x faster.
- Your site will be more secure: WordPress is the most popular CMS and built with PHP. Hence, it becomes a target for hackers. By upgrading your PHP, you will have the latest security features, which are missing in the older version of PHP. So, it's very important to update your PHP to the latest version.
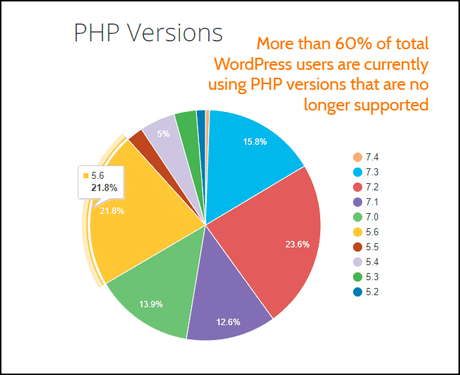
How to check your current PHP version?
If you are using WordPress 5.0 or above, you can check your PHP version by going to Tools > Site Health from the dashboard.
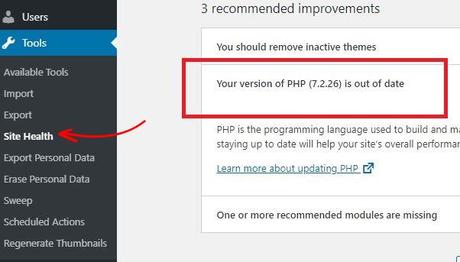
Before you start updating your PHP version, you need to make sure your plugins and themes are compatible with the latest version of PHP.
> But how can you check if a plugin or theme compatible with the PHP version?Well, for this, you need to install the PHP Compatibility Checker plugin.
Go to Tools > PHP Compatibility Checker and select the latest "PHP version" and "Only scan active plugins and themes" from the Plugin / Theme Status.
Next, click on the Scan Site button to run the scan.
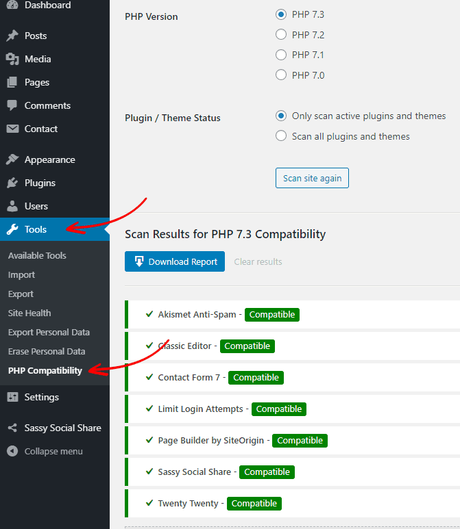
It will take a minute or so. After that, you can see if your plugins and themes are compatible with the latest PHP version.
If you find a plugin or theme is not compatible with the latest PHP version, it's better to switch to another plugin.
We also recommend you to use plugins or themes which get updated regularly.
How to Upgrade Your PHP Version?
Before you start updating your PHP version, we highly recommend you to take a backup of your site as well as the database. In case something goes wrong, you can restore your site from the backup.
Update PHP from Your Hosting cPanel
If your hosting provider offers a cPanel, then you can upgrade your PHP version very easily.
First, log in to your hosting's cPanel account. Then go to the " Select Version Manager" option. In this case, I am using SiteGround Hosting.
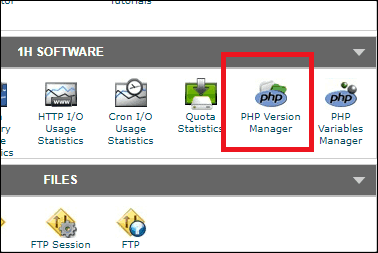
Select your website that you want to change the PHP version for.
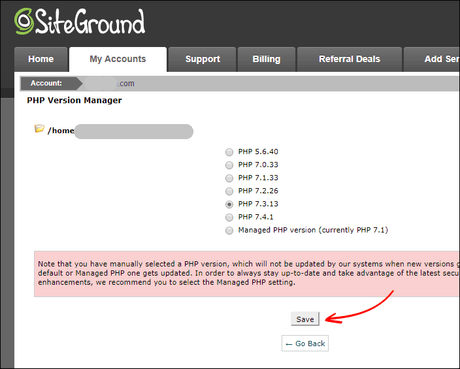
Select the desired PHP version from the list and click Save.
The best thing about SiteGround hosting is that they update their servers with the latest PHP version whenever available.
Yes, Siteground supports the latest PHP version 7.4.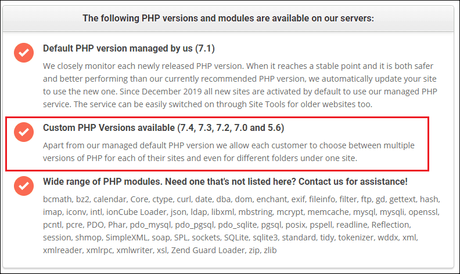
However, if your hosting provider doesn't provide a cPanel or any other option for upgrading the PHP version, you need to reach out to your hosting company's support team.
Create a support ticket and write this:
Hello, I am a [your-hosting] user and currently, I run a website which is [your-website]. I checked the PHP version of my site is 7.2 which is not updated. I am wondering if could you update the PHP version to 7.3, which will improve my site's performance as well as security. Also, let me know when it's updated. Thanks,
Your hosting company will upgrade the PHP version.
Back to list3. Delete Unused Plugins and Themes
Having unused plugins and themes can make your site vulnerable as well as make your site slow.
Those unused themes and plugins require more space on your server and most of all your dashboard looks messy. WordPress also recommends deleting unused or old plugins in order to run your WordPress site smoothly.
By deleting unused plugins and themes, you can improve your site's performance.
To delete a plugin, go to Plugins > Installed plugins > Inactive > Select the inactive plugins and then delete.
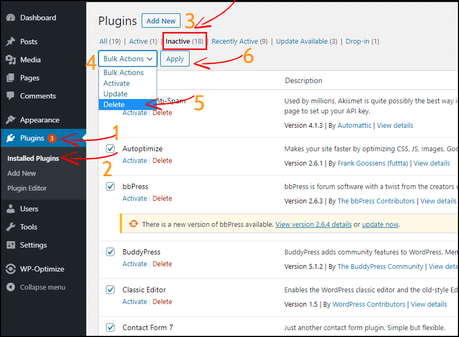
Similarly, to delete unused themes, go to Appearance > Themes.
Then click on any inactive theme. At the bottom of the right side, you can see a Delete option. Simply click on the Delete button to delete the theme.
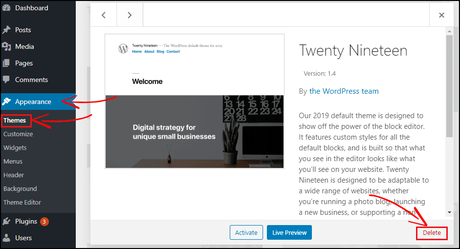
It's highly recommended that you update your WordPress, plugins, and also theme. With the latest update, WordPress developers include new features, fix security issues, bug fixes, and most importantly performance improvements that make your WordPress site run faster.
Before updating, make sure to back up your database and files
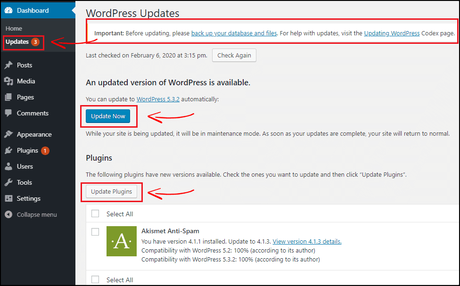
To update your WordPress site, log in to your WordPress Dashboard > Updates.
There you can see if there any updates available. If you see there is a new update available for your WordPress core, plugin or theme, simply update by clicking on the Update button.
Read, How to Update WordPress, Plugins, and Theme Manually
Back to list5. Increase the WordPress Memory Limit
By default, many hosting companies limit your WordPress memory to 32MB which is not enough sometimes especially when you have a lot of plugins installed on your site.
You may notice when you process anything on your site, your WordPress admin responds so slow or even shows WordPress memory exhausted error.
This is because your site requires more memory to efficiently run a different kind of tasks.
By increasing the WordPress memory limit may fix a slow WordPress admin panel.
But first, check what is the current memory limit set by your hosting provider.
If you are using WordPress version 5.0 or above, then you can check it easily. Go to Tools > Site Health > Info and scroll down to the Server section.
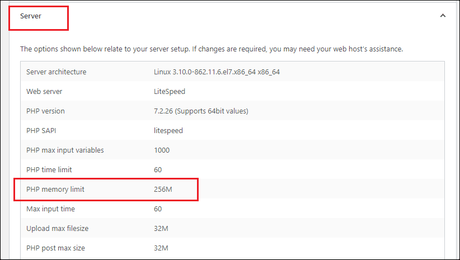
Now log in to your hosting cPanel and then File Manager. There go to the root directory of your WordPress site.
Find the "wp-config.php" file and add the following code before the line: "/* That's all, stop editing! Happy blogging. */".
define( 'WP_MEMORY_LIMIT', '256M' );

Don't forget to save the file.
However, may hosting provides don't allow users to access the file to make any changes. In this case, you need to reach out to your hosting provider for increasing the PHP memory limit.
Back to list6. Start Using a Cache Plugin
A cache plugin automatically creates a static file of your website's content on your server. When a visitor visits your website, the cache plugin serves the static file instead of loading the heavier PHP scripts.
Static pages generally load quickly in browsers and overall boost your site's performance.
WP Rocket is the best cache plugin for WordPress. It costs only $49 (one-time investment) and comes with many useful features that other cache plugins don't offer.
Here's why WP Rocket is the best cache plugin for WordPress.

- It's super easy to setup
- It allows you to lazy-load images
- It allows you to limit WordPress heartbeat
- I can easily optimize WordPress database
- Very easy to integrate with a CDN
- My site speed increased
- Their customer support is awesome
Ranked #1 on Different Facebook Polls
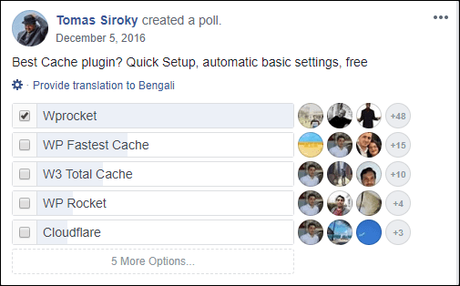
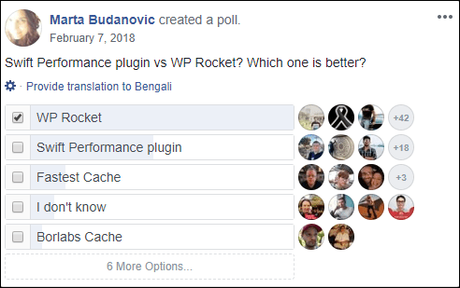
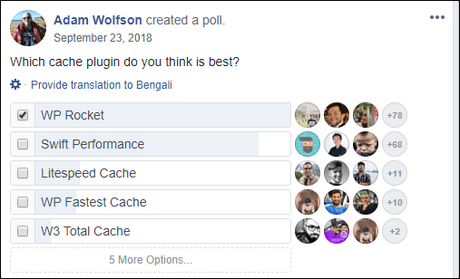
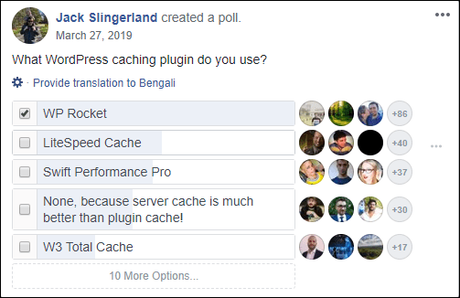
Over 500 WP Rocket users rated them 4.9 out of 5.
Here's what they say about WP Rocket:
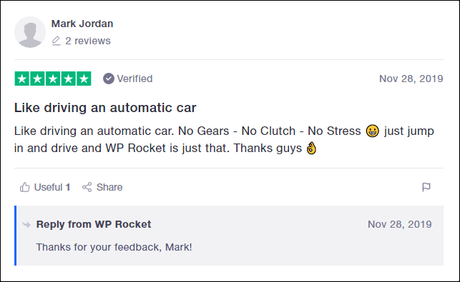
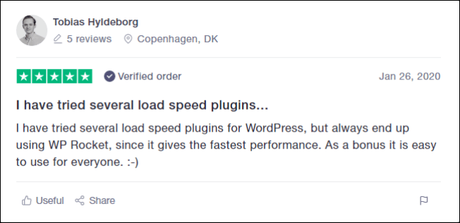
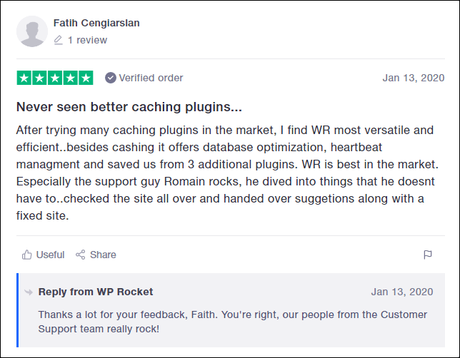
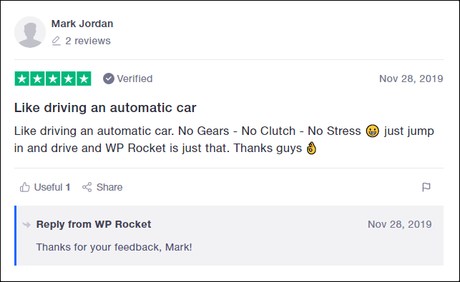
And there's more.
Get WP Rocket Plugin Back to list7. Disable or Limit WordPress Heartbeat
WordPress Heartbeat API is a feature that allows your browser to communicate with your server and provide real-time information on the WordPress dashboard.
Basically, WordPress Heartbeat API:
- autosaves the progress that you made in the page/post editor
- provides real-time data on the dashboard by plugins
While this feature helps in many ways, it can also slow down your site drastically.
Heartbeat API sends AJAX requests to the server every 15 seconds using "/wp-admin/admin-ajax.php". This can generate high CPU usage on your server.
Now, if you are on a shared hosting server and causing high CPU usage, your hosting company most probably will terminate your account.
How to Check Heartbeat API?
Scan your site on GTmetrix. After the scan is complete, go to the Waterfall tab and check the chart if there is any "POST admin-ajax.php" request.

From the "POST admin-ajax.php" option, check the Response tab to find out the culprit plugin.
Here, I found that a social sharing plugin causing the API calls and it delays my site for 2.3 seconds.
How to Disable or Limit WordPress Heartbeat?
If you are using the WP Rocket cache plugin, then you can easily disable or limit WordPress Heartbeat.
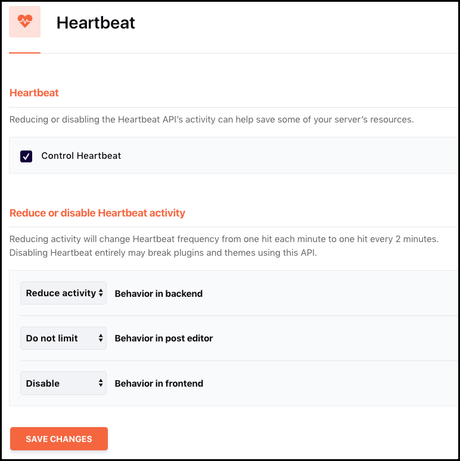
If you are not using the WP Rocket plugin, you can still disable or limit WordPress Heartbeat by installing the Heartbeat Control plugin. Once activated, go to settings > Heartbeat Control.
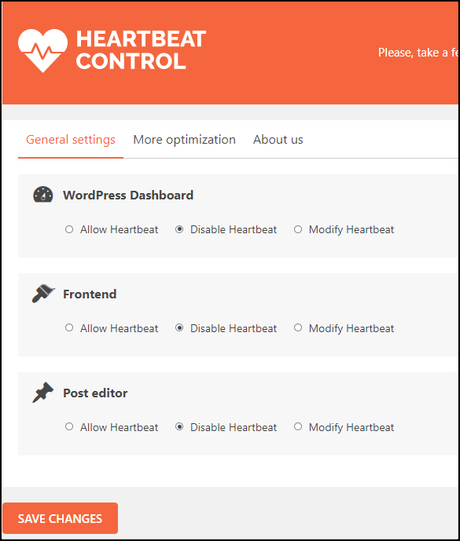
We recommend you disable it everywhere.
Back to list8. Optimize the WordPress database
Whenever you make any changes to your site, for example, installing a plugin, editing a page or post, when a user leaves a comment, etc. your WordPress database stores everything.
However, the WordPress database also stores unnecessary things such as page/post revisions, uninstalled plugins' tables, unapproved/ spam comments, etc. By the time, your WordPress database cloaked up with these unnecessary data and as a result, your WordPress site takes more time to respond.
This can be fixed by clearing your WordPress database.
Before you start, I recommend you take a backup of your database.
If you use WP Rocker, then you can easily optimize your WordPress database.
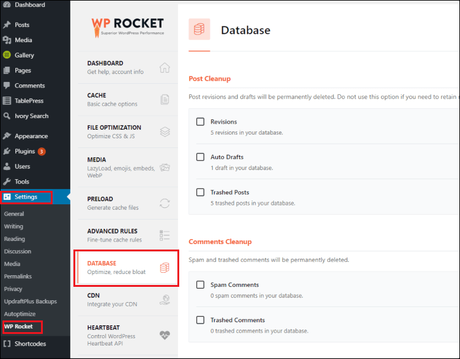
From the WordPress dashboard, go to Settings > WP Rocket and click on the Database tab.
I recommend you to check all the options and run the Optimize process.
There is also an option for scheduling database cleanup, however, I don't recommend you to enable this option as it may break your site. The manual database clean up process is better which you can run once in a month.
Alternative plugin,If you are not using the WP Rocket plugin, you can also clean up your WordPress database by using the WP-Optimize plugin.
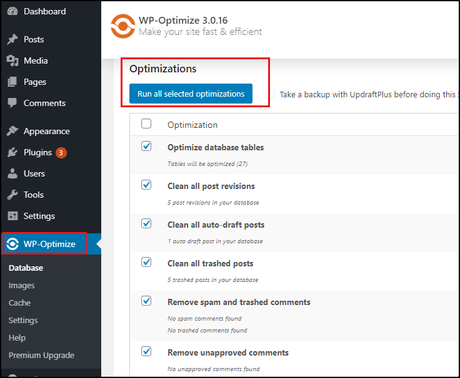
Install the plugin and go to your WordPress dashboard. From there, click on the WP-Optimize option and clean up your WordPress database.
Back to list9. Disable Object and Database Cache in W3 Total Cache
W3 Total Cache is a great plugin to speed up your WordPress site.
However, if not set up properly, it can slow down your website.
If you are using W3 total cache plugin, we recommend to Disable Object and Database Caching.
Go to " Performance > General Settings" and disable both Database Cache and Object Cache.
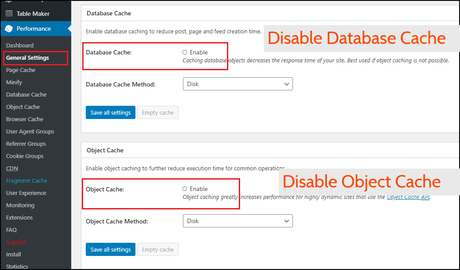
10. Add Your Site to Cloudflare CDN
A Content Delivery Network (CDN) is a system that basically caches your website content and delivers to the viewers from their nearest geographical location. A CDN also speeds up your website, protects your site from DDoS attacks, saves your hosting's resources, and most importantly improves user experience.
Cloudflare is a free CDN service that covers 200 cities in more than 90 countries.
Step 1, First, you need to sign up for Cloudflare and add your website.
Step 2, Choose the free plan
Step 3, Continue on the DNS records page
Step 4, Point your site to Cloudflare's nameservers
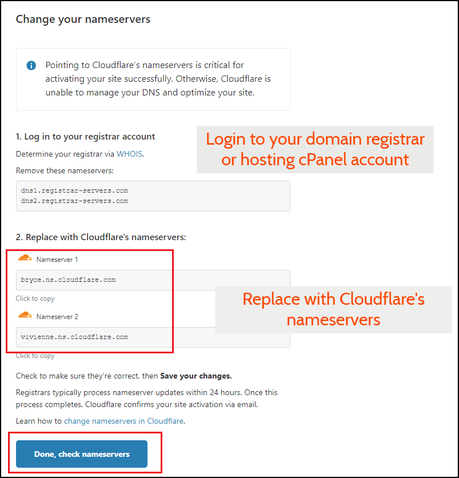
Step 5, Check your nameservers
Read our in-depth guide on how to add Cloudflare CDN to your WordPress site
However, if you are using Siteground hosting, you can add Cloudflare with just one-click ( it takes less than 5 seconds)
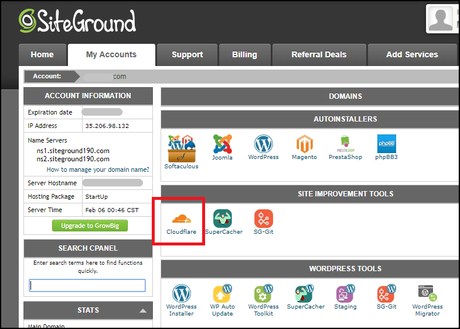
11. Add Cloudflare Page Rules
Cloudflare recommends disabling its features on the admin page. This can be done by adding page rules in your Cloudflare account.
Log in to your Cloudflare account and go to the Page Rule app.
Input your WordPress admin URL which is "example.com/wp-admin/". Add a * before and after the URL such as *example.com/wp-admin/*. Then enter the following page rules.
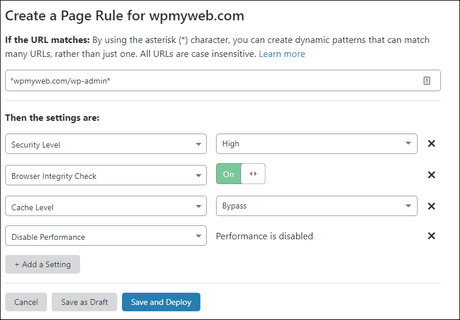
Once done, click on the Save and Deploy button.
Back to listBy default, your WordPress dashboard comes with lots of widgets such as Welcome panel, At a Glance, WordPress Events and News, Activity, etc.
Each time you load your WordPress dashboard, these widgets make external calls to show you the information, which slows down your WordPress admin panel.
If you notice your WordPress admin loads so slow, you can disable unnecessary dashboard widgets that you don't use. To disable unnecessary widgets, you can use the Widget Disable plugin.
Once installed and activated, go to Appearance > Disable Widget. Then switch to Disable Widgets tab and select the widgets that you want to disable.

Once selected, click on the save changes.
Back to list13. Consider upgrading or changing your WordPress hosting
If your WordPress admin is still slow, it's time to upgrade or change your web hosting. WordPress says web hosting has a huge impact on your website's performance.
Siteground is the highest rated WordPress hosting, and also officially recommended by WordPress.org.

They are #1 in every Facebook poll.

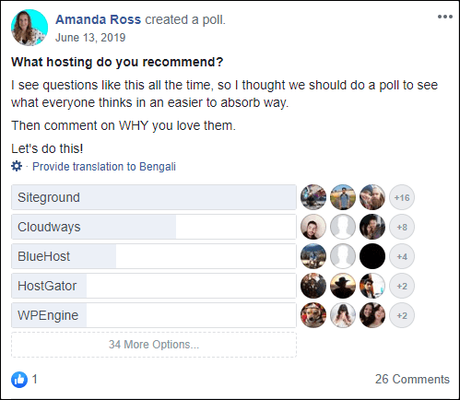


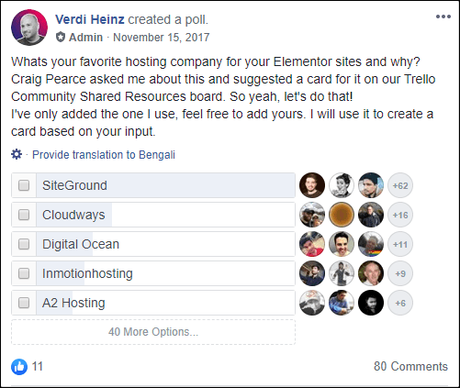
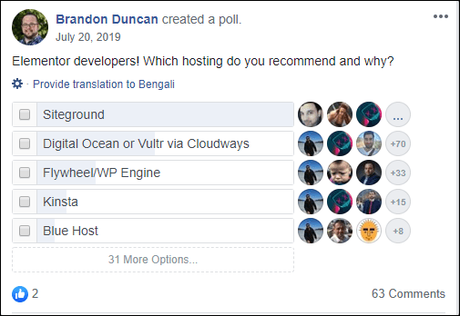

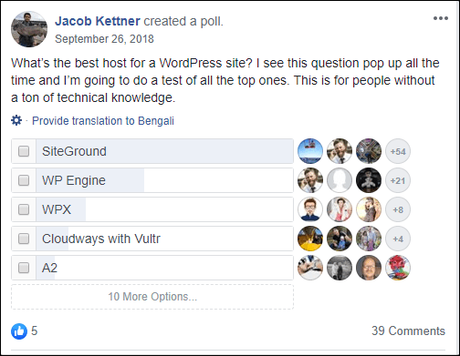


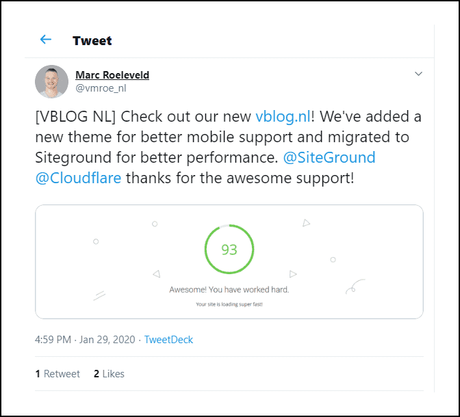




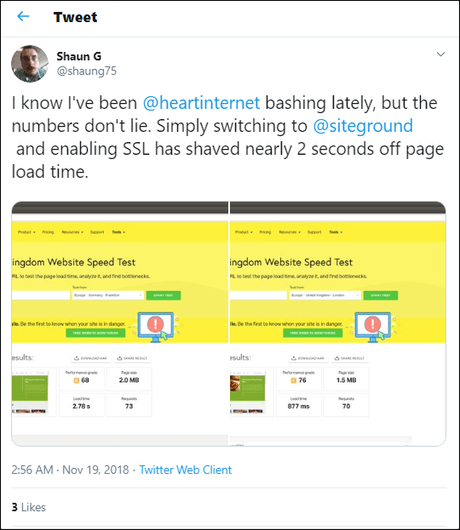
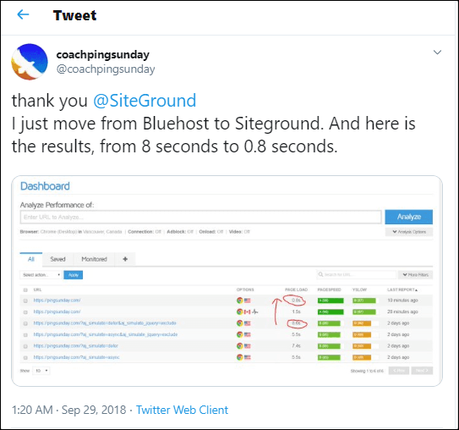
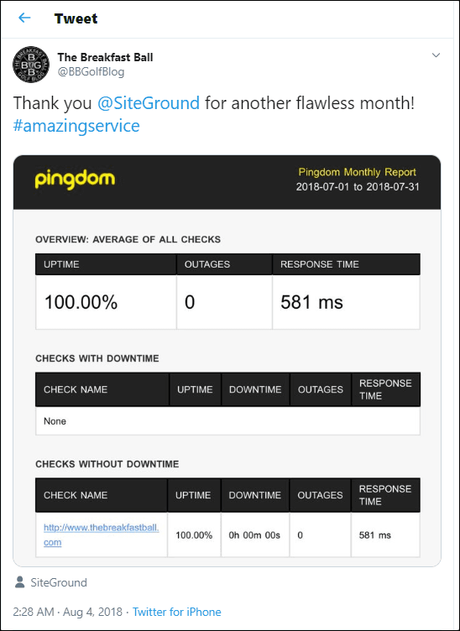
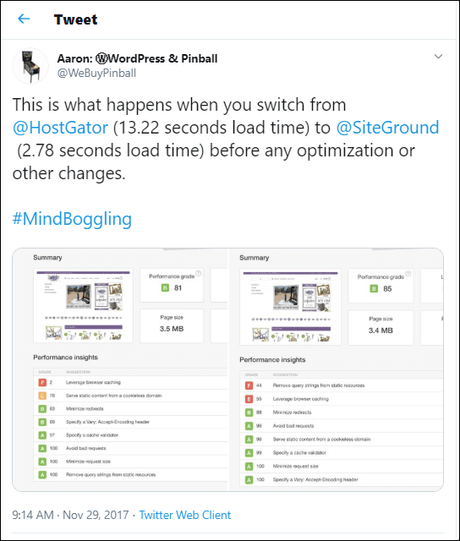
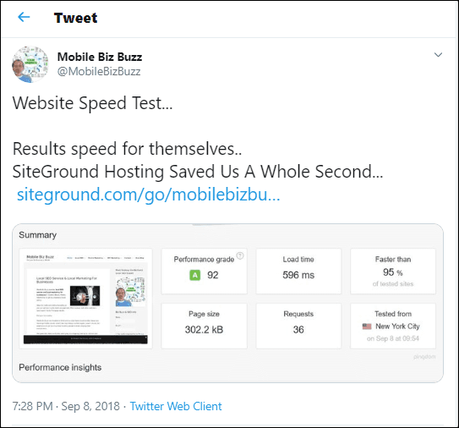
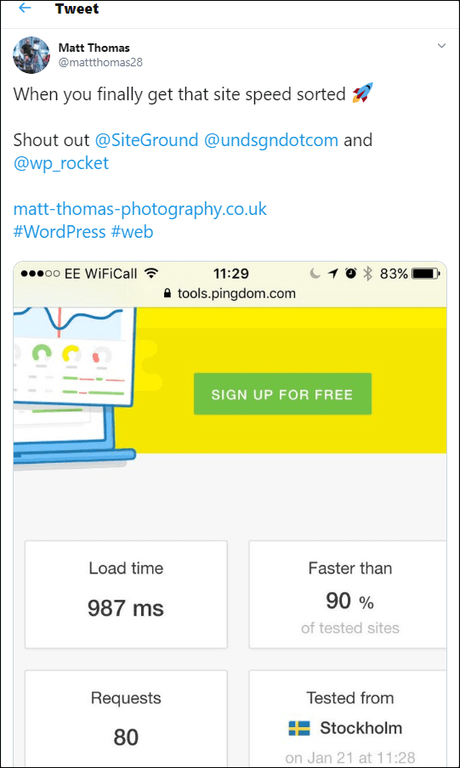
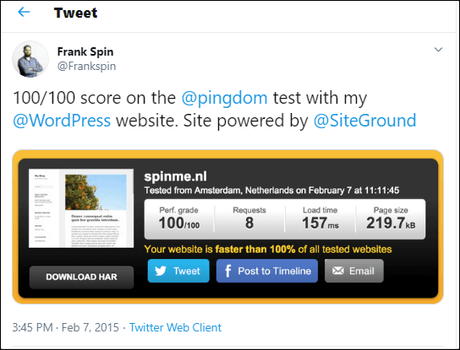
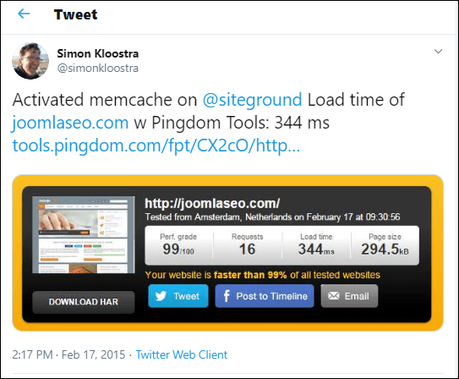

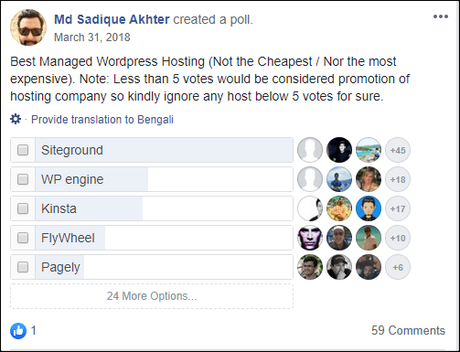

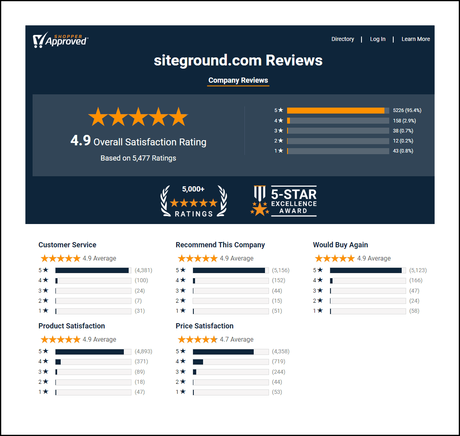
Their high-speed cutting edge platform provides an incredibly fast hosting service. They use the latest software, protocols, and speed-boosting technologies that make your WordPress site extremely fast.
They have 3 different plans. Their WordPress hosting plans start from only $3.95/month which is enough for beginners.
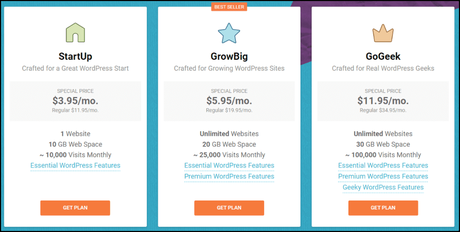
If you need more resources, you can select the GrowBig plan or GoGeek plan.
Each plan includes unlimited data transfer, WordPress auto-update, Free daily backup, Free Cloudflare CDN, Free SSL, and HTTPS, and many more. You can check out their full features here.
Back to listGo to => www.siteground.com
Slow WordPress backend is a common problem that most of the WordPress site owners face. A slow website can hurt your SEO, reduce conversion rates, as well as create a bad user experience.
But, don't worry. You can speed up your WordPress site as well as the dashboard (very easily).
In this tutorial, I have shared 13 best tips that will help you to fix a slow WordPress admin panel. It's very simple to utilize. All you need is to read these steps thoroughly and implement them to your WordPress site.
Now, I want to know your WordPress site's speed. Test your site on GTmetrix or Pingdom tool and let me know. I am waiting. 😀
