
Your Apple ID is your key to accessing Apple services such as the App Store, Apple Music, iCloud, and more. It also contains your contact, billing, and security information that you use on those services. Therefore, you need to keep your Apple ID secure. Let's learn how to secure Apple ID on iPhone, iPad and Mac.
1. Use two-factor authentication
To make your Apple ID more secure, you need to enable 2FA. This way, if someone else knows your password, it ensures that only you can access your Apple ID. A verification code is requested when someone signs in with their Apple ID and password on a new device. In addition, you will receive notifications on trusted devices.
To secure your Apple ID on your iPhone, iPad, or Mac with 2FA, verify at least one trusted phone number to receive verification codes via text messages or automated phone calls. If you created your Apple ID on iOS 13.4, iPadOS 13.4, macOS 10.15.4 or later, two-factor authentication is enabled by default. Read our article on how to set up two-factor authentication (2FA) for your Apple ID to learn more.
2. Keep your Apple ID and OTP password private
You may already be aware of password sharing and OTP should be avoided at all costs. To protect your Apple ID and all sensitive data, Apple requires you to use a secure password of eight or more characters, including upper and lower case letters and at least one number. Remember that Apple never asks for your account security information.
However, when you contact Apple Support via chat, phone, or email, the agent may ask you to verify your Apple ID. Also, when you sign in with your Apple ID, don't reveal your password, verification codes, or other account security information. Personally, I suggest not using your Apple ID password for other online accounts.
I know sharing is a concern, but this is completely unacceptable when it comes to online security. Don't let anyone, not even family members, use your Apple ID. By doing this, you are granting someone else access to your personal content account. So, if someone else created your account, change your password to secure your Apple ID. Learn how to reset your Apple ID password.
Alternatively, you can set up Family Sharing to share App Store purchases, subscriptions, family calendar, Apple Books, and more. Also, iCloud Photo Sharing is a great option for sharing albums.
Always check your inbox for messages related to your Apple ID. When any changes are made to your account, such as signing in on a new device or resetting your password, Apple notifies you via email, text messages, or push notifications. Unknown login attempts alerts indicate that someone has gained or is trying to access your account without your permission.
If this is you, please allow verification immediately or change your password. For this reason, it is very important to keep your contact information up to date. Also, I suggest changing your Apple ID password if you created it a long time ago.
- On your iPhone or iPad: Tap Settings → your name → Name, Phone Numbers, Email.
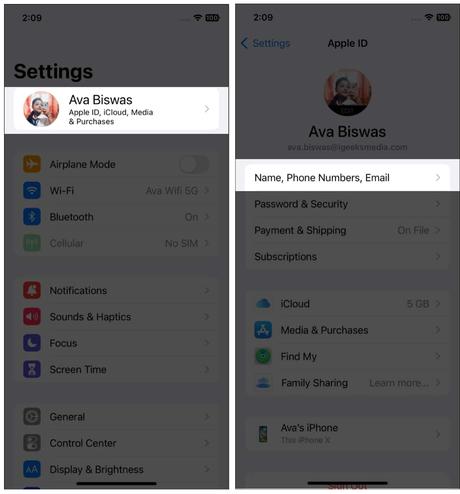
On your Mac with macOS 13 or later: Click Apple menu → System Preferences → Apple ID. Or you can visit your Apple ID account page from Safari. - Update any incorrect information such as your name, contact information, phone numbers, email addresses, payment information, and shipping details. You can also update your Apple ID security questions after a few days.
- Tap Password & Security to view your trusted phone and device number if two-factor authentication is enabled. Also check the apps that have access to your Apple ID. You can remove any from the list.
Apple suggests adding recovery contacts to help you reset your Apple ID password. Recovery Contacts will help you regain access to your account if you have forgotten your password or been locked out. Here is our detailed guide to learn how to set a recovery contact for Apple ID on iPhone, iPad and Mac.
On the other hand, you can select people as old contacts in the Digital Legacy program. This way, they can access your Apple ID account in the event of your death. Read Apple Digital Legacy in iOS 15: what it is and how to use it.
6. Create a recovery key for your account.
Apple allows you to create a recovery key to reset your account password or regain access to your Apple ID. This way, you can have better control over the security of your account. The recovery key is a 28-character code that is randomly generated and stored in a secure location. So, instead of using another device to sign in with your Apple ID, use the recovery key to reset your account password.
You can also learn what passkeys are and how to use them on iPhone, iPad, and Mac.
To make your Apple ID more secure, remove any unrecognized devices associated with your Apple ID. Removing an unknown device ensures that it can't retrieve verification codes or access iCloud and other Apple services. So, view the apps associated with your Apple ID:
- Launch "Settings" → "Apple ID" → "Password & Security" → "Apps using Apple ID".
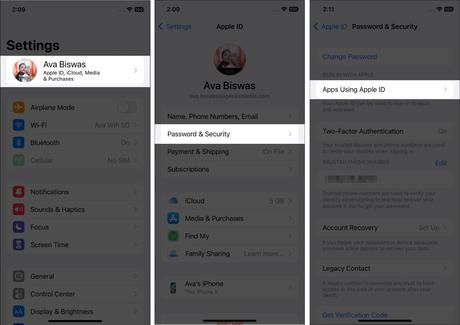
- Now you will get a list of applications. Tap Edit, which will display apps with a red minus sign.
- Select the one you want to undo and click Remove.
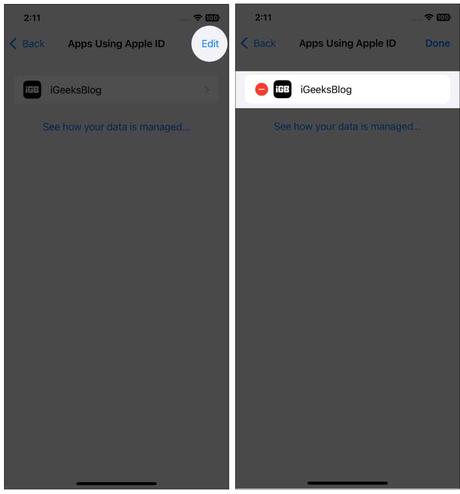
- Then confirm your choice by selecting "Stop using" in the pop-up window.
8. Set a passcode on all your Apple devices.
If you have multiple devices associated with your Apple ID, use Face ID or Touch ID along with a device passcode or password. You can secure your iPad with a Mac login passcode or password to help protect the data on your device. Plus, use Face ID to access Apple Pay and other apps, confirm password autofill, and more.
To do this, go to Settings → Face ID & Passcode on your iPhone and adjust the settings for more security.
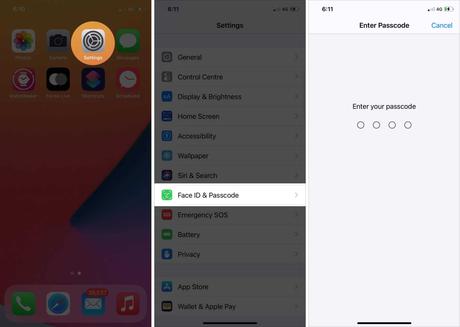
You can refer to our article to learn how to set an alphanumeric passcode on iPhone or iPad.
Apple releases regular software updates to fix bugs, new features, and important security fixes. Whenever an update is available for iOS, watchOS, iPadOS, macOS, or tvOS, be sure to update your device. You can enable it by doing the following:
- Go to "Settings" and click on "General".
- Now select Software Update.
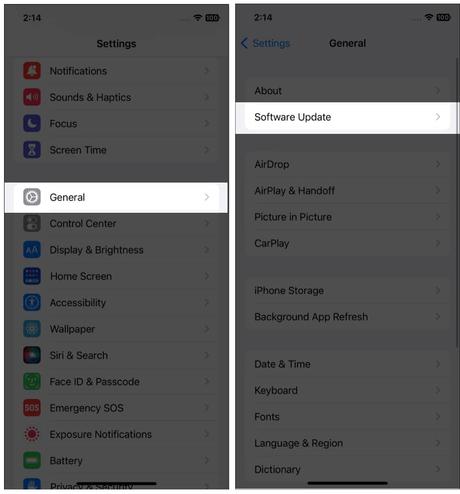
- Finally, click "Automatic Updates" and turn on "Download iOS updates", "Install iOS updates" and "Security responses and system files".
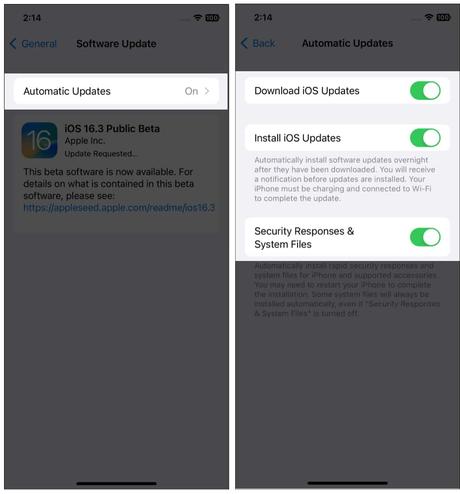
Also, update the apps you use, especially those associated with your Apple ID. If you're having trouble, read our troubleshooting guide: Can't update apps on iPhone or iPad in iOS 16? How to fix it.
10. Carefully sell or donate your old device
If you're giving away used Apple devices, be sure to take some security precautions. We've done a complete overview of what to do before selling your old iPhone. So, the new owner cannot access your personal data.
11. Be aware of fraudulent activities and report them to Apple
Occasionally, you may receive a message, email, call, or other interaction from someone impersonating Apple. They may ask for your personal information or ask you to follow a link and update your details. Also, through a pop-up alert such as the iOS Apple ID password box, some websites and apps may try to trick you.
So, be on the lookout and get rid of such fake Apple security alerts on your iPhone. Take a screenshot and send it to Apple at [email protected] if you think it's suspicious. Learn more about how to spot and report phishing emails and other scams to Apple.
Don't let hackers fool you!
I hope my suggestions help secure your Apple ID on iPhone, iPad, and Mac and prevent hackers from accessing your information. Also, when creating new online accounts, check the security of the website. I use the best iPhone and iPad security apps to keep everything in place. Finally, it's a good idea to regularly check the security of your account with iOS 16 Security Checker. Any more questions? Let me know in the comments and I will make sure to reply as soon as possible.
Find out more...
- 16 tips to keep your iPhone safe and secure
- How to Switch Apple ID on iPhone, iPad, Mac or Windows PC
- Can an iPhone be hacked? What you should know
Руководства
#Ways #Protect #Apple #iPhone #iPad #Mac

