Your laptop runs on battery power and determines the number of hours you can work on it. But there is no doubt in the fact that we all have had a laptop or still have one that has the worst battery life and needs constant charging all day long.
Hence it is of utmost importance that you need to take care of a lot of factors to improve the battery life on Windows 10.
There could be a plethora of reasons that led to the downfall of your battery power. It could either be because of over-usage, overcharging, dirty vents, and much more. Well, we can never be too sure of the exact reason behind it.
However, we can always take precautionary measures to make sure that you might never come across such a situation. So, we have created a list of the best tips to Improve Battery Life On Windows 10.
Let us have a look at each of these tips you can follow.
How Does Charge Cycle Impact Battery’s Performance On Windows 10?
If you have no clue about the Battery’s charge cycle, this might be of great help to you. In the most general terms, you need to know that the fewer the number of cycles, the more battery power you will save.
A Charge cycle simply means the number of discharge and charge cycles on the battery. To help you understand more clearly, it does not mean charging a battery from 0-100% or discharging it from 100-0%. Rather it says that one charge cycle is complete when the total amount comes to 100% of the battery capacity.
For example, if you have used 80% of your battery and 20% is still left. Now, you have charged it to 100% again and now have used 20% from it. It is then that one charge cycle will be completed.
A lot of laptops you might have used before only have a mere 300 cycles capacity after which you might need a replacement. However, the current Windows 10 laptops can easily bear 1000 charge cycles and keep your battery in the best of health. To keep the charge cycle in low numbers you need to make sure that the battery drains slower than normal.
For this, you can take necessary steps as we have mentioned below such as turning on battery saver mode, getting rid of apps that might drain your battery, create power plans, and much more similar activities.
Top 10 Tips To Improve Battery Life On Windows 10
1. Configure The Battery Saver Mode
The foremost aspect you can try out here to improve your Battery life is by simply turning on the Battery saver mode.
There are a lot of times that your computer settings might not be accurate and thus the battery simply tends to drain faster than normal. You can choose to switch on the saver mode that will initially decrease the immense pressure on the battery.
Here are the steps you can follow to switch on the battery saver mode on Windows 10.
Method 1:
- Head over to the Action Center on the taskbar in the bottom-right corner.
- Now, tap on Battery saver from the number of options.
Method 2:
- Make a right-click on Start Button.
- Tap on Settings to open the list.
- Click on System and then select Battery from the menu.
- Tick the box beside “Turn battery saver on automatically if my battery falls below” and adjust the slider likewise.
- Also, you can enable Battery saver status until the next charge that will turn on the battery saver till the time you plug in the charger.
- Next up, you can choose to check the box beside Lower screen brightness while in battery saver that will immensely impact and improve battery performance.
This particular method does not allow multiple functions to work while your battery saver is switched on. However, it is required for you to save your battery from draining faster and have a longer life.
2. Apps Affecting Your Battery Life
The biggest reason that your battery might not be in the best condition and draining faster than normal is that there are multiple apps that tend to take up a huge chunk of life and thus drain the power automatically. You might not be aware but there are certain apps that run in the background and tend to harm drain battery life.
All these apps pose no threat to your system or security in any manner but there is no doubt they could be a massive reason for the poor battery life.
Here are the steps you can follow to force stop these apps from running in the background.
- Right-click on the Start or the Windows button.
- Now, select Settings.
- Head over to System and then click on Battery.
- Under the Overview section, tap on See which apps are affecting your battery life.
- The list shows all the apps that are running and how much % are they affecting your battery.
- Tap on the app you think is not necessary for you or your system.
- Use the drop-down menu to pick one option that suits the best for the app. Choose between Always, Let Windows Decide, and Never.
3. Switch Off Background Apps
Similar to what we have followed in the above-given section, where we simply reduced the action of certain apps in the background to save battery power.
Now, we need to make sure and take into account all the apps in the background. Windows 10 has a lot of software and apps that are required for the functioning of the system.
But a lot of times, these apps need to be disabled that are simply not necessary and hence need immediate attention. You can check out the steps to disable the apps in the background.
- Tap on Windows or the Start button on your desktop.
- Type Settings in the search bar and open settings.
- Look for Privacy and click on it.
- Now, on the right-hand side scroll down to find the option Background Apps.
- You will now find all the apps running in the background.
- To make sure you do not simply switch them all, you can check the box beside the ones you found unnecessary and save the option.
Now, you can choose to switch them all off, but it is not something we will recommend since there are a lot of apps and functions that might be important. Hence select the ones you are aware of.
4. Create A Power Plan To Save Battery
Have you ever set up a power plan for your system? We will assume that you have no idea that it existed because we did not know too for a very long time. The fact is that instead of simply using the battery saver mode and making a few settings, you can instead make a more elaborate plan and bring it into action.
It is nothing too complicated, rather it will make your laptop much more efficient and help the battery save more power for the longer term. You can either go for default plans or create one from the options given. Here is how you can do it.
- Tap on the Start or Windows button on the desktop.
- Open Control Panel.
- Now, click on Hardware & Sound and select Power Options.
- On the right side, tap on Create a Power Plan.
Simply follow the instructions on the screen to create the one plan that will help you optimize your battery usage and power maintenance on this system.
5. Get Rid of Unnecessary External Devices
If you set up a studio in your home or office with your laptop connected with multiple peripheral devices, there is no doubt in admitting that these devices are drawing your battery.
In a very general manner, the more devices or peripherals are connected to your machine, the more power it needs to run. All of this will simply lead to a massive load on the battery and this affects its life term.
There aren’t any steps involved in this particular method, rather you simply have removed unnecessary peripherals. Since your laptop already has an internal speaker, you can get rid of the external ones for a brief period of time each day when not in use.
The same goes for the wired printers, gaming units, hard drives, and other gadgets that you simply do not need all the time.
6. Turn Off Your Wifi
Next up, we need to directly turn off the Wi-Fi while we simply are not working on anything that might need it for long. Such as if you are working on excel, or a project for that matter, and do not need Wi-Fi for the short term, it is better to toggle it off. You will immediately see an effective change in your battery life thereon.
Here is how you can turn off your Wi-Fi.
- Tap on the Wi-Fi icon on the lower side of the taskbar.
- Click on the blue box that shows Wi-Fi on it.
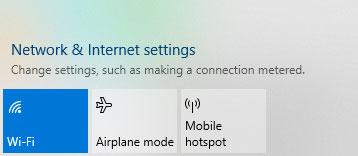
The internet connection will immediately turn off. If you need it back at any point in time, simply follow the same steps as above and switch it on.
7. Do Not Undercharge or Overcharge Your Laptop Battery
We all have it in us where it feels satisfying to have a 100% charge whether it be on a laptop or mobile phone. But it might be a little concerning since as much as overcharging is harmful to the battery life, undercharging can also put a lot of strain too. Hence the rule of keeping the charge between 20% to 80% is necessary.
Now, it might seem a little too overwhelming to keep track of the charging percentage. But there are apps that can help you notify about the battery percentage. Or you can even set your power saving mode settings in such a way that it switches at 20% and makes you aware to put it in charge.
8. Perform Manual Calibration On Your Battery
Calibrating is something not many of us do. We don’t know yet if it will improve the battery power but it surely does help to keep the battery power in check from time to time. All you need to do is make sure to keep an eye on certain aspects as mentioned below.
- Modify the power settings from your system directly.
- Charge your battery fully using the charger. Now, without removing the charger, wait for a few minutes or hours to cool down the battery.
- Now, remove the charger and let it drain down on its own completely.
- Again, charge the battery to 100% and it is advisable to not use it in between the process.
The manual calibration process is complete and your battery might now work in a much better manner. Repeat the method every 3-4 months.
9. Adjust Your Laptop Screen Brightness
Another important aspect that you can try to improve battery life on Windows 10 is by simply lowering down the Screen Brightness. It is not only good for the system but also for your eyes. The higher the screen brightness is on your laptop, the more power it will take and drain the battery faster.
Here is how you can do it.
- Tap on the Action Center on the bottom-right corner of the taskbar.
- Simply move the Brightness Slider to lower or increase the brightness on your screen.
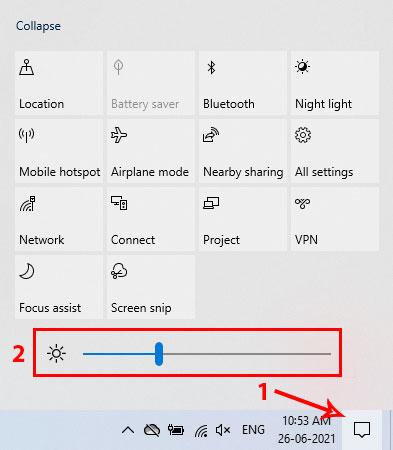
10. Run Windows Power Troubleshooter To Fix Errors
Apart from all the options and tips we have tried above, make sure to run Windows Power Troubleshooter as well at least once a month every year.
Now, this is a simple process where the system automatically fixes any error that might be draining your battery unalarmed. It will help to adjust the screen brightness, power sleep settings, and other minor settings that will be very helpful.
Let us look at the steps you can follow to troubleshoot.
- Make a Right-Click on the Windows button.
- Click on Settings.
- Select Update & Security, and tap on Troubleshoot in the list.
- Now, click on Power and select Run the troubleshooter.
- The system will now scan for all the errors and fix them automatically.
What Else Can Affect Laptop’s Battery Life?
We have listed every possible step you can take to improve the battery life, however, there are certain aspects as well that might affect the battery power. You can simply have a look at them briefly and make the necessary steps to fix them accordingly.
1. Have Enough RAM
A lot of users have this misconception that more RAM might lead to more pressure on the battery life. However, it is simply just the opposite. RAM is responsible for handling all your apps and software and making them run smoothly.
Hence, if you have more memory capacity on your laptop, it will be able to manage more apps and thus put less pressure on the system.
It is for the same reason that lower-powered laptops or those with low RAM handle a lot and thus heat up too quickly. All of this is due to overstraining the battery and thus all you need is to either increase your RAM based on your work or buy a laptop with enough RAM.
2. The Power Of CPU
Like we always say, the CPU is the powerhouse of the laptop. It needs as much as it needs to run the system smoothly. The reason why you will see Gaming Laptops tend to heat up quickly and the battery drains faster.
Even today the laptops you will see have very low battery capacity. It may not be true for general laptops since they do not use as much power compared to Gaming laptops. You do have an option where you can choose to underclock the CPU to save your battery but the system might not run as it should.
3. Temperature
You might have heard from a lot of Gamers that they tend to have a much cooler external environment while they are playing on their laptops.
Well, the reason behind this is that the battery life depends largely on the external temperature and if it is too hot outside, it might put up a lot of strain and thus drain faster. Hence, you need to make sure to give the system a hospitable environment for better battery performance and life.
Final Verdict
Here is everything you need to know on the tips to improve your battery life on Windows 10. There is a lot to unfold in this guide since all of this might be new to you. Apart from the basic notions such as reducing brightness, switching power saving mode, disabling apps, etc, there are some new aspects too.
Well, you can choose to create a power plan for your system, calibrate your battery, and run the troubleshooter. All you need to do is simply follow the steps. If at all you come across any issues or errors, you can let us know in the comment section below.
