You can expect to encounter the critical process died issue whenever an essential Windows component can't run properly. Here's How To Fix The Critical Process Died In Windows 10 Error.
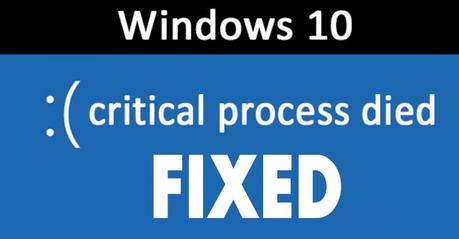
The BSOD (Blue Screen of Death) malfunction is every PC user's worst nightmare.
Whenever this fatal system error occurs, it's usually a sign that something has gone wrong thereby forcing you to restart your Windows PC.
You might feel uneasy especially when the blue screen keeps appearing along with the check error code 0x000000E. But not to worry, we've got you covered.
In this latest post from our series of proven PC troubleshooting methods, we will be describing various ways to apply the critical process died in Windows 10 fix.
But first, a preamble:
About The Critical Process Died Error on Windows 10
You can expect to encounter the critical process died issue whenever an essential Windows component can't run properly.
Consequently, your system will crash with an error message like this: "Your PC ran into a problem and needs to restart" suddenly appearing. That's when the critical process 0x0000EF died error occurs and your screen goes blue.
Critical Process Died Error on Windows 10: Common Causes
In this next section of our guide on how to fix critical process died in Windows 10, we will attempt to pinpoint some of the root causes of this troublesome issue.
We discovered that the stop code error tends to occur whenever the OS booting process is interrupted abruptly for reasons unknown.
Such an error happens typically after recently installing a new Windows OS on your PC or after performing a Windows 10/8/7 OS upgrade.
This basically means that user data has either stopped working totally or it has been modified incorrectly.
From an iffy computer memory to dodgy drivers, there are lots of things that could be responsible for this happening.
Luckily there are also different ways to apply a working critical process died in Windows 10 fix.
How to Resolve the Critical Process Died Error on Windows 10 - 10 Methods
- Launch the Troubleshooting Tool for Hardware & Device
- Run the File Checker for Your System
- Perform a Complete Antivirus Scan to fix critical process died
- Using the DISM Tool as a Critical Process Died In Windows 10 Fix
- Updating your Drivers To Fix Critical Process Died In Windows 10
- Uninstall Latest Updates to Your Windows
- Run a Clean Startup Boot in Safe Mode
- Fix Windows 10 Critical Process Died Error with System Restore
- Update The System BIOS
- Reinstall Your Windows OS
The solutions described below can help you to resolve a wide range of possible system issues on your PC. Luckily, you don't need to be an expert at computers to apply them.
By following these simple instructions, you too can get to apply a critical process died in Windows 10 fix.

1. Launch the Troubleshooting Tool for Hardware & Device
- If you wish to run this particular tool, you can start by pressing the Win + I keyboard keys shortcut to open the Windows 10 Settings app.
- Next, proceed to the Update & Security section.
- Once there, look out for the Troubleshoot option and then click on it.
- Now, scroll further down the page, and then you can select the Hardware & Devices feature.
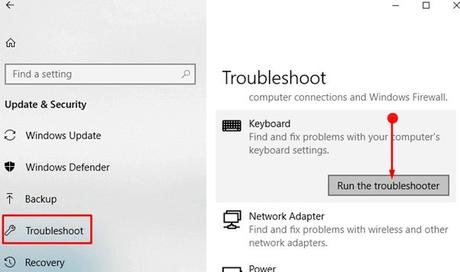
- Next, click on the Run the Troubleshooter button.
- This will initiate an in-depth system scan lasting for a few minutes. This is done to find and resolve the critical issue affecting your PC.
2. Run the File Checker for Your System
This is yet another critical process died in Windows 10 fix you can apply to resolve this troublesome issue.
The in-built system file checker for Windows can best be described as one of the most common PC troubleshooting & repair processes.
This highly-effective utility was developed to fix any system components that were modified incorrectly or have been corrupted.
However, this tool isn't always helpful because it isn't an essential scan; so the habit of most people is to run it when needed.
Nevertheless, it is still a critical troubleshooting procedure when it comes to fixing the critical 0x000000EF error code.
The method will involve using the system's Command Prompt to run the tool as an admin.
Here's how:- You can start by searching for the cmd prompt and the Win afterward.
- When found, right-click on the search results and then you can select the Run as Administrator option.
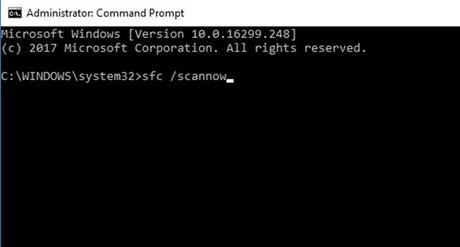
- Afterward, type out Scan Now within the prompt while it is still open then hold on for some minutes.
- Next, a list of PC errors along with their troubleshooting solutions will appear on your screen. You'll have to follow the instructions displayed on your screen to successfully complete the process.
- Once this is done, you may restart your computer.
3. Perform a Complete Antivirus Scan
You can also experience the stop code critical process died error when malware has infected your system. Malware can easily alter your system's performance files while transforming them into undesirable elements.
The Windows Defender tool can be a great first choice option in terms of system security. However, a reliable third-party antivirus scan won't be a bad idea either. Just ensure that you are running an in-depth system scan.
4. Using the DISM Tool as a Critical Process Died In Windows 10 Fix
You can also opt for using the Deployment Imaging and Servicing Management (DISM) system tool as a critical process died in Windows 10 fix.
Here's how:
The DSIM tool is equipped with three different /ScanHealth, /CheckHealth, and /RestoreHealth switches.
The /RestoreHealth switch is what we are interested in using here.
- To run it, you can start by using your administrator privilege to launch the Command Prompt.
- Next, type out the following command: DISM /Online /Cleanup-Image /RestoreHealth. Afterward, press Enter.
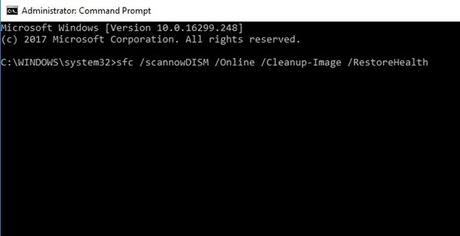
- It might take between 10 to 30 minutes for this process to be completed so you shouldn't get worried when the progress status pauses at some point.
- Once the scan is complete, you can restart your PC.
5. Updating your Drivers To Fix Critical Process Died In Windows 10
One of the major causes of this critical system glitch is bad drivers. You must check to ensure that they are all updated.
Here's how you can check on your current driver update status:
- You can start by right-clicking on the Windows Start icon.
- Next, select the Device Manager feature.
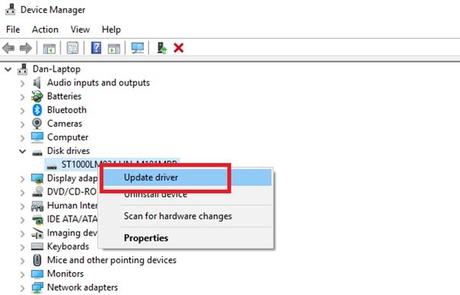
- You can now proceed with the driver scan to find out if any yellow exclamation marks will appear alongside your installed app drivers.
- You are strongly advised to update your installed drivers via the context menu if any exclamation marks should appear.
6. Uninstall Latest Updates to Your Windows
That's right; your recently installed system updates might be the reason for your experiencing this critical Windows 10 system issue. In cases like this, you'll have to identify and uninstall all of them to reduce the system crash occurrence.
Here's how to apply this critical process died in Windows 10 fix:
- Start by pressing the Win + I keyboard shortcut to launch the System Settings menu page.
- Once there, look out for the Update & Security section.
- Select the Windows Update feature.
- Afterward, open the Update History section.
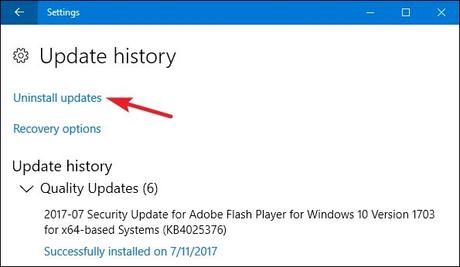
- Once there, you can select the Uninstall Updates option.
- Next, you can proceed to mark which updates you wish to retain. Once this is done, you can click on the Uninstall switch.
7. Run a Clean Startup Boot in Safe Mode
Running the clean startup boot while in Safe Mode will typically require a small number of working processes, programs, and drivers. This way, you get to safely resolve any missing components or conflicts as well as perform a critical process died in Windows 10 fix.
Here's how to run a clean startup boot for your PC:
- Press the Win keyboard key to launch the Windows Search bar.
- Type out System Configuration in the space provided and then hit Enter.
- Next, select the Services tab.
- You may now proceed to unmark the small checkbox that's located right beside the Hide all Microsoft Services option.
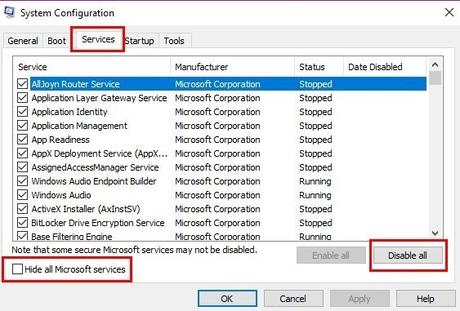
- Afterward, click on the Disable All button.
- Now, click on Startup.
- Select Open Task Manager.
- Next, click on the Startup feature.
- You can now Disable All Items.
- Once this process is complete, you can restart your PC.
8. Fix Windows 10 Critical Process Died Error with System Restore
The System Restore tool is a great way to repair critical system errors while reloading your PC.
It works by restoring your system files and programs to their most recent save points. Here's how:
- Press the Win + I keyboard shortcut to open the Settings menu.
- Next, click on the Update & Security feature.
- Afterward, select the Recovery option.
- Now you can click on the Reset this PC feature.
- Next, select the Get Started option>Keep File.
- You may now follow the step-by-step instructions being displayed on your screen.
9. Update the System Bios
A simple bios update might just be the solution to the critical process died Windows 10 error you're currently experiencing.
10. Reinstall Your Windows OS
If all previous attempts to resolve this critical system issue have failed, you can simply reinstall your operating system.
You must however ensure that you have taken steps to back up your precious data.
You can find instructions on how to proceed with the process on the official Windows 10 installation website.
The Takeaway
That's it for our discussion about how to fix critical process died in Windows 10.
Feel free to check back here for more troubleshooting tips you can apply on your PC.
Read Next >