Windows 10 just came out and many have downloaded the OS. I must say, I downloaded the Windows 10 version immediately my system update prompted me to do so.
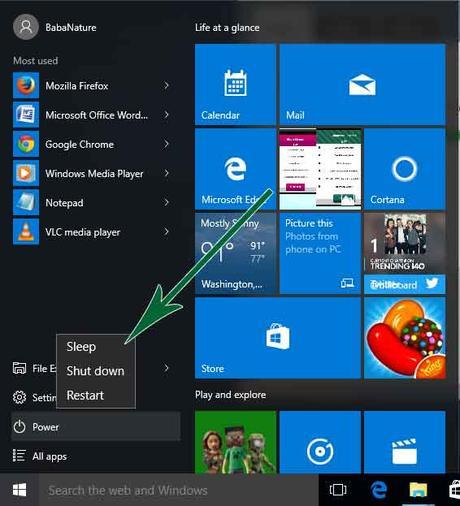
They have made some awesome improvement to the new Windows 10. The OS is faster now and it also took the look of Windows 7 and Windows 8 combine. So if you think you are going to miss the windows 7 or 8 look after upgrading, then your thinking is wrong.
How to Enable the Hibernate Option in Windows 10
After upgrading my Windows 7 to Windows 10, I realized that the Hibernate option was not included in the power menu option.
They enabled the option to either " Sleep", " Shutdown" or " Restart " your system but there were no option for hibernation, why?
Must Read: HOW TO ACTIVATE WINDOWS 10 WITHOUT USING CRACK OR PATCHTo be honest, I don't like switching off my laptop when I am still working but want to rest... rather, I like using the hibernate option so I can easily start from where I stopped.
If you are like me that uses the hibernate option then you might want to consider activating it on your Windows 10 as well. How? By following the simple steps below, you will enable it 😉
Simple Steps to Activate Windows 10 Hibernation Option on Power Menu
First - click the start menu or press the windows Icon located on your keyboard >>> Click on " Settings ", to bring the settings window (see image)
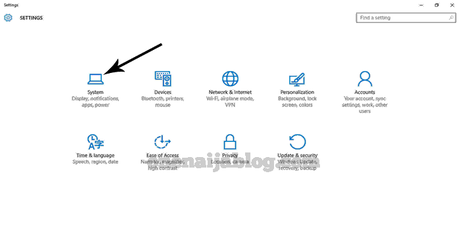
Click on " System" (as seen above) >>> Click on " Power & Sleep " to take you to the next step...
Must Read: Resuming Expired Download Link on UC Browser for Android Phone UsersIn this next window, click on " Additional Power Settings " (See Image below)
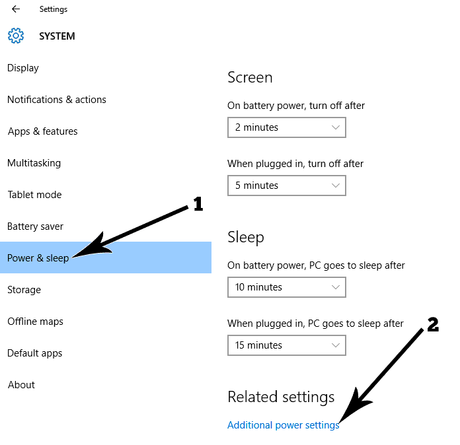
In this new windows, click " Choose what the power buttons do" >>> in the new window, click " Change settings that are currently unavailable " (see image below)
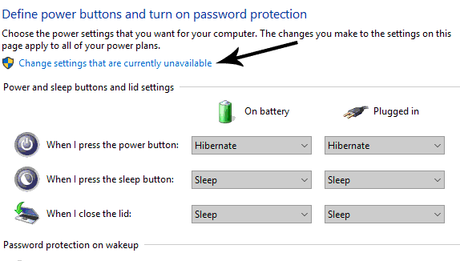
Scroll down and tick " Hibernate" >>> Click " Save Changes " and you have successfully completed activating the hibernation option in your power menu.
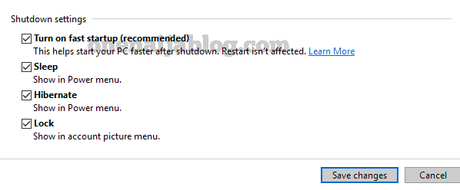
Conclusion
If you are using the Windows 10 OS and wants to activate the hibernate option, this tip is going to help you with that.
So worry not, for this post has helped solve that particular problem...
Back to You
Looks like I have said so much about so much on How to enable the hibernate option in windows 10, now it's time to pass the keyboard to you guys.
Must Read: How to Stop Auto Start Programs in Windows PCHave you activated the hibernation option in your windows 10 yet? Do drop your reply using the comment box below.
Do you have comments, questions and thoughts you'd love to share with us regarding this topic? Please do by using the comment box below.
Remember that your comments, questions and thoughts are highly welcomed and much appreciated.
Be social
Do not forget to share the post with friends if you find it helpful. And if you have not subscribe to our feed, you can do so now to receive latest tips.

