Are you fed up of seeing the black screen on your computer when it is not in use for a while? So, you should go for a screensaver. Basically, screensavers are a computer program that fills the screen with images or abstract patterns. It gets activated when you are not using your computer for a particular period of time.
The main reason behind screensaver was to prevent phosphorus burn-in CRT (Cathode Ray Tube) and the Plasma monitors. If you are using any LCD monitor then you don't need a screensaver. Colorful and animated screensavers look good and it sometimes gives you a feeling of freshness.
Nowadays we are using LCD monitor and we don't need any screen savers, but many people use the screensaver on their computer just for fun. Windows 10 comes with six built-in screensavers. So, if you want to Customize screensaver in Windows 10, then go through the complete article and follow the instruction carefully.
Customize Screensaver Settings in Windows 10
You can simply get to screensaver settings directly by typing "Screen Saver" right in the taskbar search box in the lower left corner of your system. Now click on the "Change Screen Saver" and directly it will take you to Screen Saver settings, where you can easily adjust the settings according to your need.
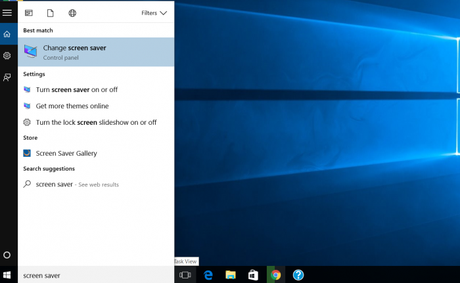
Alternatively, just right-click on your Windows 10 desktop, and select Personalize. Now open the Personalization settings and click on Lock Screen in the left pane.
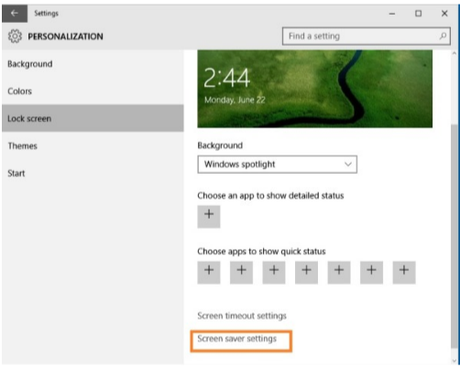
Now scroll down to the Lock Screen settings and click on the Screen Saver Settings. Here the following window will be open and you can adjust the settings according to your preference.
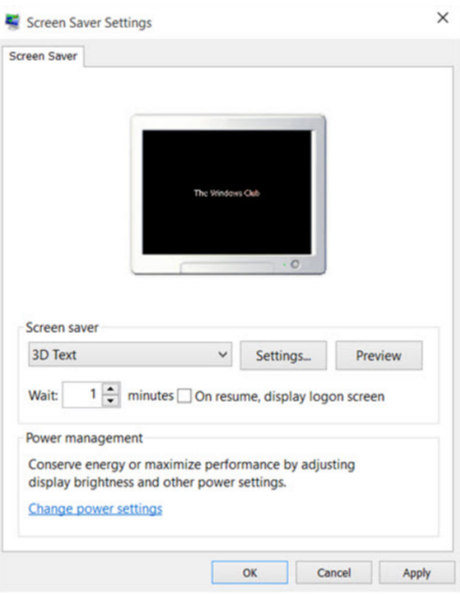
Here, by default Windows 10 offers following six screensavers. Just select the screensaver from the drop-down menu along with default settings. The 3D Text screensaver lets you customize the text and many other things.
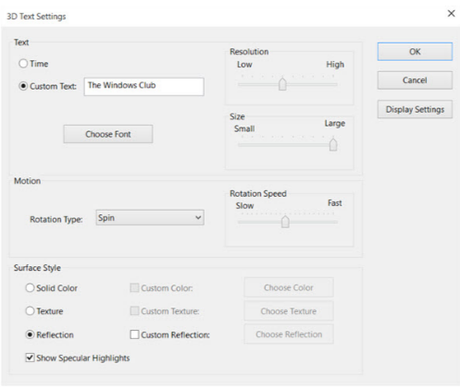
Here the photo screensaver lets you display your favorite photos as the screensaver.
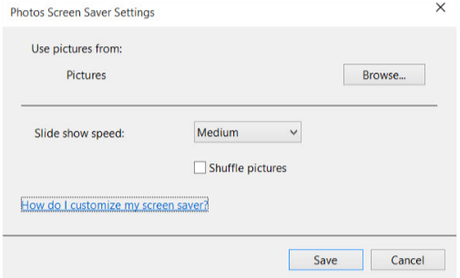
Once you are done, just click on save and exit.
Create Screen Saver Settings Shortcut
If you access the screensaver settings frequently, then you should create its desktop shortcut as follows:
To, create the shortcut, just right-click on your desktop and now click on New > Shortcut.
Now type control desk.cpl,,@screensaver in the location space. Now click Next and you are done. Just give a suitable icon of your choice. Use this shortcut to change or adjust your screen saver settings whenever you want.
Also, read:EndNote: Customize Screensaver in Windows 10
Now you can Customize Screensaver in Windows 10 with this guide more easily. I hope this article suits your purpose well. Share this post with your friends on all trending social media platform.


