To create a bootable USB drive manually, we can use either the Command Prompt or bootable USB maker software. Here is step by step to create a bootable USB drive as the Windows installation media.
To create a bootable USB drive as a Windows installation media, the only thing you require to make a bootable USB is at least 4 GB minimum capacity flash drive. Larger capacity is better.
Various Steps to create bootable USB Drive
Command Prompt (CMD)Step 1: Using DISKPART Command
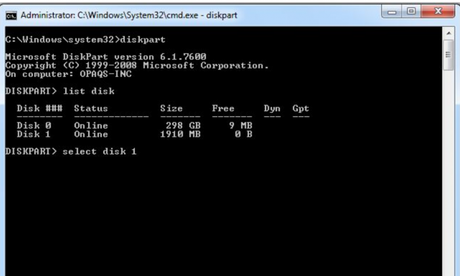
Plug in your USB flash drive in your computer. Run the Command Prompt as administrator. For this, right click on cmd and select " Run as administrator ".
- Type list disk and hit Enter to view active disks on your computer. There will be a list of disks shown as Disk 0 for the hard drive and Disk 1 for your USB flash drive with its total capacity.
- Type create partition primary and hit enter it will Create a primary partition and it will be now seen as partition 1.
Step 2: Creating Boot Sector
After completing the above steps you have to set the path to the executable file in your windows saved folder, make sure that in your windows folder you have the boot folder with the bootsect executable file in it.
Now, we have successfully made a bootable USB drive, and the flash drive is ready to be used as a boot media.
Step 3: Copying Installation Files
For installing Windows from this newly created bootable USB drive, we just need to copy the installation files of the windows to flash drive.
To do this, open the Command Prompt, in cmd screen type xcopy f: \ *. * d: \ / E / H / F and then press Enter. When all the files are copied to the flash drive, the bootable USB drive is ready to be used for installing Windows.
Using bootable USB making software's
One of the easiest ways for making a bootable USB is by using the software. Here is a list of top software's
1) Rufus
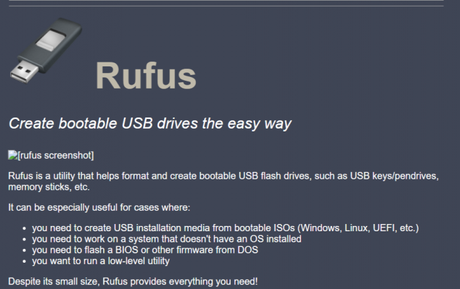
Rufus is very small software with fewer options to play with, aside from partition scheme, file systems, cluster size, and the type of bootable you'll be creating. Select the type of bootable disk which you want to create I SO image which you will be burning, press Start and wait for the process to finish.
It also has its own timer, which showed 17.02, though the built-in timer did fluctuate throughout the process. It is still a good time.
2) Windows 7 USB/DVD Download Tool
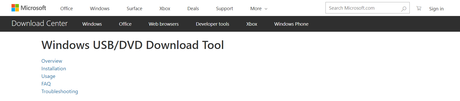
One of the easiest ways is using this tool. Select your ISO. Select your media type USB or DVD. Click Begin Copying, and you are done. It has the most basic of basic Graphical User Interface, with only two options, the Windows 7 USB/DVD Download Tool is almost truly simple, comparable to ISO to USB. Timing-wise, it clocked in with 16m53s.
3) RMPrepUSB
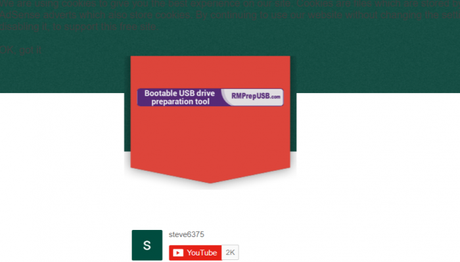
RMPrepUSB is one of the complete ISO to USB packages available in the market. It comes packed with features like Bootloader options, file systems and overrides, grub4dos, syslinux, QEMU Emulator, and aside from the above-mentioned features, it also has other side features like Speed Tests, BootLoaders, DiskDoctor, and individual user configurations for those drives you constantly use.
RMPrepUSB is not the fastest as it clocked in with the time of 22m36s, but it has some additional customizable options like the centralized tooltip and constantly updating as you scroll over menu items.
With a time of 22m36s RMPrepUSB isn't the fastest from the rest, but it has some additional customizable options like the centralized tooltip and constantly updating as you scroll over menu items.
4) WinSetupFromUSB
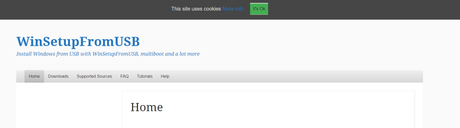
WinSetupFromUSB offers a mid-range of features. It is not like other tools having plenty of options, but it has so much more to play with than the other basic burners that we have discussed above, particularly the combination of FBinst Tool, Bootice, and RMPrepUSB.
Each of these additional features comes with popup instructions telling about their use in detail alongside the WinSetupFromUSB, but all can be used with their original functions.
With the speed of 23m29s, this is one of the slower tools on the list but is included due to the sea of customization available to users and other user-friendly options.
5) UltraISO
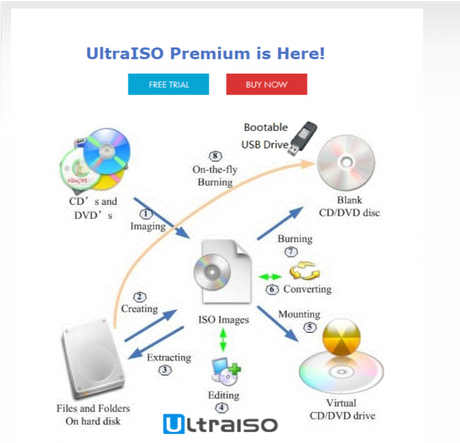
You can use the UltraISO trial version as an ISO to USB tool. The trial version only restricts the size of ISOs created, but it is not a major issue or any big problem if you're burning something created elsewhere. After opening UltraISO, you have to browse to the ISO location in the file explorer.
Once the ISO is located, double click on the ISO file. This will load the ISO image for burning. Then head towards Bootable > Write Disk Image . Make sure to use the USB-HDD+ option for the best results. Hit Write and you are done.
UltraISO clocked in with a 20m24s, neither the fastest nor the slowest just in middle among other tools, and gives a hard completion to the very similarly timed WiNToBootic through its additional features like ISO creation and image mounting.
Also, read:EndNote: Create a bootable USB
As you can see that there are many options available for you to create a bootable USB Drive. Just one of them and which suits you and easily follow the instructions in the specified method above and start to create a bootable USB Drive. You can also just choose one of the software listed above so that you can create a bootable USB Drive with ease.
I hope this post suits your purpose well. Don't forget to share this post with your friends, family, and colleagues on the entire social media platform.


