HOW TO ADD 125 X 125 AD PLACEMENT TO YOUR SIDE BAR WIDGET :

Have you ever wondered how did that guy put his add placement notice at the side bar of his blog? Or are you trying to put it in your blog but don’t know how to code it? For your information it’s not a plugin he’s using but a code created by the author/ web designer. Well if you are searching for the code, then this is your lucky day because we are going to know how to create such widget like the one below in a few moments.
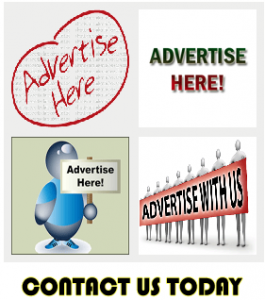
I know some questions are running in your mind like: Why do I need this add placement widget? The reason why you should consider putting an advert placement widget is to tell those customers who are looking for an ad spot that there is a space at your area.
HOW TO ADD A 125X125 ADVERTISING PLACEMENT TO YOUR BLOG SIDE WIDGET
So how do you create such a code since you’re not an expert? Now here is the code below.
Do you want your advertising placement widget to be like the image below?
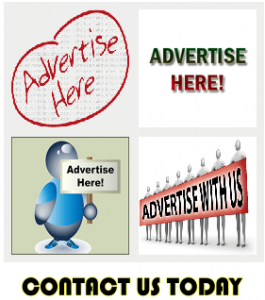
Then copy the code below
<div align="center"> <table border="0" cellpadding="2" cellspacing="6" width="265" bgcolor="#ffffff"> <tbody><tr> <td><center><a href="URL OF ADVERTISER" rel="nofollow"><img border="0" alt="AD DESCRIPTION" width="125" src="URL OF BANNER’S IMAGE" height="125"/></a></center></td> <td><center><a href="URL OF ADVERTISER" rel="nofollow"><img border="0" alt="AD DESCRIPTION" width="125" src="URL OF BANNER’S IMAGE" height="125"/></a></center></td> </tr> <tr> <td><center><a href="URL OF ADVERTISER" rel="nofollow"><img border="0" alt="AD DESCRIPTION" width="125" src="URL OF BANNER’S IMAGE" height="125"/></a></center></td> <td><center><a href="URL OF ADVERTISER" rel="nofollow"><img border="0" alt="AD DESCRIPTION" width="125" src="URL OF BANNER’S IMAGE" height="125"/></a></center></td> </tr> </tbody></table> <table border="0" bordercolor="#0084ce" cellpadding="2" cellspacing="6" width="265" bgcolor="#ffffff"> <tbody> <tr> <td><center><a href="URL OF ADVERTISER" rel="nofollow"><img width="265" height="37" border="0" alt="Advertise Now!" src="URL OF BANNER’S IMAGE" /></a></center></td> </tr> </tbody></table> </div>
Or do you want the advertising placement widget to be like this image below?

Then copy the below code
<div align="center"> <table border="0" cellpadding="2" cellspacing="6" width="265" bgcolor="#ffffff"> <tbody><tr> <td><center><a href="URL OF ADVERTISER" rel="nofollow"><img border="0" alt="AD DESCRIPTION" width="125" src="URL OF BANNER’S IMAGE" height="125"/></a></center></td> <td><center><a href="URL OF ADVERTISER" rel="nofollow"><img border="0" alt="AD DESCRIPTION" width="125" src="URL OF BANNER’S IMAGE" height="125"/></a></center></td> </tr> <tr> <td><center><a href="URL OF ADVERTISER" rel="nofollow"><img border="0" alt="AD DESCRIPTION" width="125" src="URL OF BANNER’S IMAGE" height="125"/></a></center></td> <td><center><a href="URL OF ADVERTISER" rel="nofollow"><img border="0" alt="AD DESCRIPTION" width="125" src="URL OF BANNER’S IMAGE" height="125"/></a></center></td> </tr> </tbody></table> </div>
If you must have copied your preferred code, now is the time to paste it to your side bar widget.
TO PUT IT IN WORDPRESS BLOG: In your wordpress admin section, go to widget and drag the “text” widget to where you want the ad placement to appear. Now paste your prefer code and save it.
TO PUT IT IN BLOGGER BLOG: To put it to your blogger blog is also easy. Go to your dashboard and click template. Where do you want the ad placement to be? Click “add widget” on where you want it to be and save it. You have successfully completed the process, now check your blog and see how it beautifies it.
Do you have any question regarding this topic? Then let us know by using the comment box below. Remember that your comments are highly appreciated.
Do you like this post? Then click the like button, share us and recommend us to friends. Don’t forget to subscribe to our feed for post on the go.

