Windows Defender is a good little security app added in Windows 8 by default. The best part is it works beautifully and does not slow down your computer as other third-party applications tend to do. Since it is provided by Microsoft themselves I believe it provides the best anti-virus protection for a Windows System as long as you keep it ON and scan all your files occasionally.
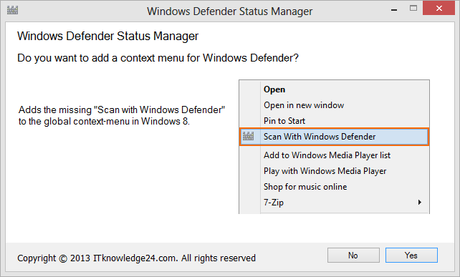
Being free and light tool, it isn’t really that easy to use. Of course the basic features still works as it should, scans and alerts you for every virus attack. But the biggest problem is, using it whenever you want is a bit of as task. You have to search for it and launch it yourself. It does always run in background for scanning any addition of files in your system but doesn’t stay in your system tray or integrated in your context menu ( right click functions of a file ) which could make it easy to launch.
So to fix this problem here is one easy fix, a new app called ‘Windows Defender Status Manager‘ not only gives you quick access to Windows Defender but always adds ‘Scan with Windows Defender’ in your context menu. Don’t worry its not a big installation or a bloatware to add useless apps. It only is 340 KB.

The Windows Defender Status Manager is a small tool which requires .net Framework 3.5, if you don’t have it installed then you will be prompted to get it. Installation is quick process otherwise.
During the setup you are asked if you want to add an option to the context menu which would add ‘Scan With Windows Defender’ to your files context menu. I recommend you click ‘Yes’ and allow this feature. This turns out to be a very handy tool and function. Once you have installed the app, you would instantly see a ‘Windows Defender’ icon in your system tray. And from windows Explorer you can right-click on any file to see the option ‘Scan With Windows Defender’. This app works as it should without actually using any extra resources or adding any extra application to do the basic Windows Defender feature which should be provided by default.
There is only one glitch to this app, when you run it the first time after installation. Despite your Windows Defender being enabled and working, it might still show you as its disabled with a red cross on the icon in your system tray menu. The simple solution is, go to your Windows Defender Settings > Toggle off the ‘Turn real time protection’ > Turn it back ON. This should fix the red cross to a green tick indicating its enabled.
Share this:
- Share on Tumblr
