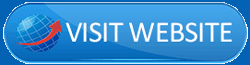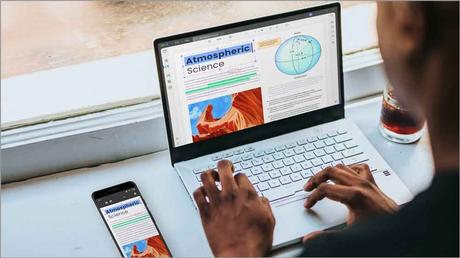
UPDF review 2023: Is it the most advanced AI-integrated PDF Editor on the planet? That’s what it claims to be. As always, I won’t ask you simply believe what they claim. Go through this review, see what it can and can’t do and then be the judge.
If you’re someone who needs to edit, password-protect, convert, annotate or simply even read a PDF file, specially across multiple devices, this UPDF review should interest you. (It even has A.I).
Although, I’d still say just keep reading, for now!
What is UPDF?
UPDF is a PDF editor. Probably, the most advanced PDF editor I’ve ever seen. It’s basically an all-in-one solution that can do everything that can be done with a PDF! Sounds like an exaggeration, doesn’t it? This list of features should change that:
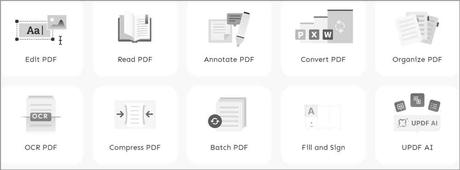
- Edit text/images and links on the PDF directly.
- Integrated A.I: Automatically Summarize, translate, explain, ask questions and a lot more.
- Annotate, comment, or just pretty up your PDF.
- PDF Converter: Convert PDF to many different formats
- Advanced password protector
- All-in-one PDF splitter, merger, extractor.
- Supports Windows, Mac, Android and iOS.
- Sync across all devices.
- 1 license lets you use UPDF across 4 devices.
- 3 OCR features & reverse OCR
- Starting price: $26.99/year (Updateland 63% discounted link)
- Refund policy: 30-days
Is UPDF the best editor for “you”? I urge you to go through this ultra-detailed UPDF review and form your own opinion, better than just taking my word for it, isn’t it?
Why trust this UPDF review?
Anyone can read a “feature list” off a website and come up with a “review”. If you’re a regular here, you know I don’t do that. I’ve personally used UPDF before I decided to scribble this UPDF review down here.
This here is my account information.
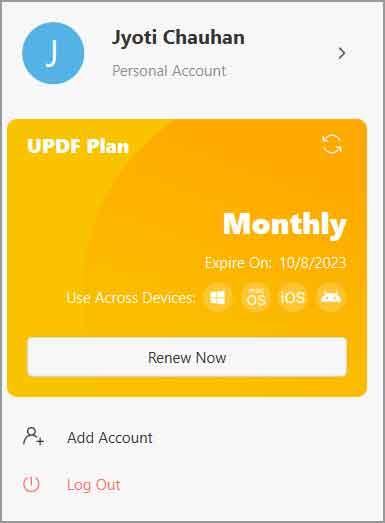
This should prove to you that nothing on this review is mere “opinion” or “guess” rather is totally based off my personal experience.
Let’s get started then?
User-Interface
I always pay special attention to the UI because any tool that’s hard to use or understand is a major turnoff.
Well here’s what you see when you launch UPDF for the first time:
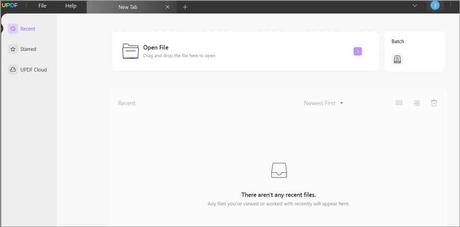
This looks extremely clean, doesn’t it? In fact, it doesn’t even have any options so far! All you need to do is click the “open-file” button.
This would let you choose the PDF file you’d like to edit and loads it onto UPDF. Here’s what you see once the file is loaded:
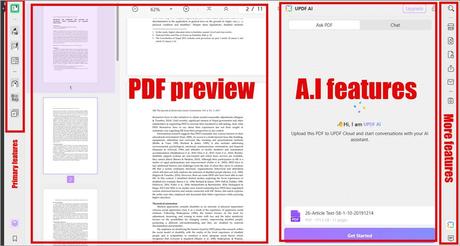
On the left-sidebar you’d see all the major options & features UPDF offers. The center-screen shows you your PDF and the A.I superpowers are on the right. On the extreme right, you’d see another smaller bar with even more features.
Of course, I”ll discuss each of these features in detail in the later sections.
This is just the launch-screen. So far I’d say it’s extremely easy. Absolutely no special skills or previous experience required, don’t you agree?
As we proceed on this UPDF review, the screenshots will give you even more details about the UI and screens.
AskPDF & Chat Robot of UPDF
Ask PDF is one of the A.I features UPDF offers you.
In simpler terms, I can say it’s basically an advanced form of ChatGPT but for PDFs. You can ask it to do things to your PDF.
As soon as you upload a PDF, it gives you abstracts for each individual chapter. At the end, you’ll see a list of questions that may be asked for the PDF.
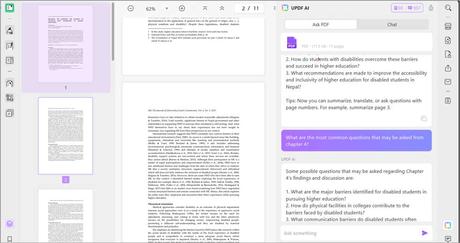
But, there’s a lot more it can do. These include:
- Letting you ask questions and provide answers about the PDF’s content.
- Translate the contents of the PDF to multiple languages.
- Fix your grammar/spellings/syntaxes and everything else
- Summarize chapters.
- Explain chapters/paragraphs
- And more.
One example of using this feature can be – “What are the major questions that can be asked for chapter 4”. UPDF gives you the answer iin seconds.
There is the second A.I feature you get with UPDF. It’s almost exactly like ChatGPT. You can ask it questions about anything and everything, it doesn’t have to be related to your PDF. Yes, it’s connected to the internet so the information is pretty updated.
The use-case for this can be to research matarial, cross-check information or just gain more information when reading a PDF, writing your book or something of that nature.
Edit PDF
After the A.I features, the “Edit PDF” feature is probably my most faviorate and most used feature on the tool.
With UPDF, editing PDF files is as easy as editing a word document from the get-go. You can simply load the PDF and edit it right away. No conversions, changes, special skills required.
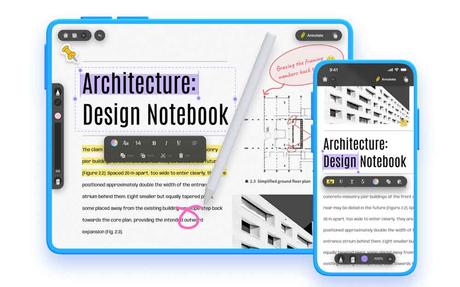
You can even change the font, size, formatting and the colours! It also lets you add images and links to your PDF.
Of course this means you can create fillable PDF forms using UPDF or even fill PDF forms directly, without having to download/print them.
Now, if you’ve used other PDF editors, you’re probably aware that most editors “superimpose’ your new text on the old text. Meaning, they let you add new text but it clearly looks like an edited text “on top of” the existing text.
That doesn’t happen with UPDF. The text is added as a native text. Whatever you type is typed in the exact font, size, color and formatting that’s already being used. This means, there’s no way to identify if the text has been edited.
Superimpose text (Optional)
Now, there may be scenarios when you WANT your edited text to stand out. To be visible. UPDF has the “superimpose” feature for that.
When you use that, your text isn’t added as a native text and rather is added on top of the existing content.
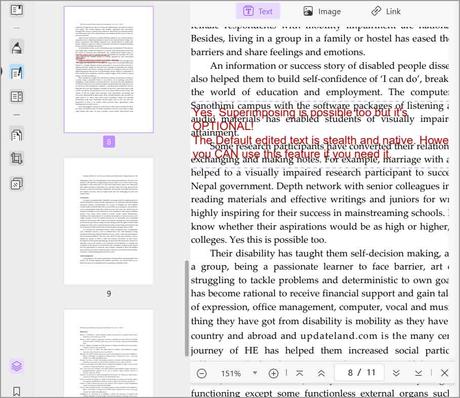
If you think that’s cool, wait till I discuss its annotation features!
Very advanced Commenting & annotations
Let’s say you’re an editor. Or you need to share comments and changes with your team/employees. Or maybe you just love to annotate whatever you read (I sure do).
The very advanced (and aesthetic) comment feature on UPDF helps you do exactly that.
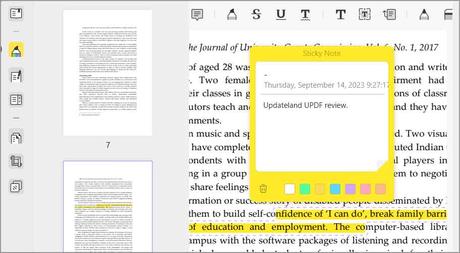
For starters, you can highlight whatever you wish to comment on. Of course, the color of the highlighter can be set manually.
Then, you can add “sticky notes” to further explain whatever you wish to mark the text for.
Well, there’s a lot more you can do. For starters, you can:
- Add squiggly (wavy) underlines.
- Add text boxes (prominent text boxes on top the content).
- Text callout options, it’s a text-box but with an arrow that can point to important text.
- Tons of stickers. I’ve spent a fortune on physical annotation tabs. Well, the stickers and tabs on UPDF are 100% free (and they do look good).
- Pencil markers: It just lets you draw using your mouse/fingers as you draw with a pencil.
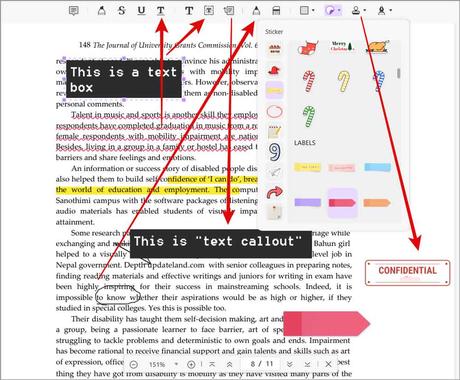
In my personal opinion, I’ve never seen another tool offer comments & annotating features this good, period.
Read PDFs/ Watermarks/ Backgrounds/ Headers & footers
One of UPDF’s simpler use-cases is simply reading PDFs. If you read e-books or just have a corporate life with lots of PDF files, say hello to your new companion.
You can read the PDF as a slideshow if you want to. You can also set the scroll-speed (one page/two page) and of course still use the other features we’ve discussed so far on this review.
Multiple page layouts make reading even more comfortable.
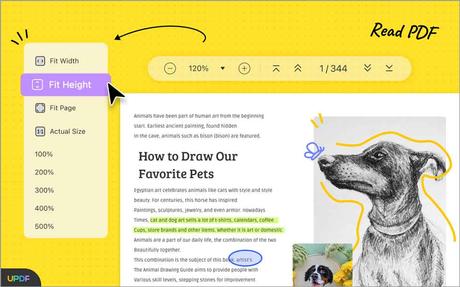
You can even switch to dark mode if that’s what suits your eyes.
UPDF also lets you add watermarks, some pretty customizable watermarks at that. For starters, you can choose to add text, image or even entire PDF files as the watermark.
Here’s some other options you get for the watermarks:
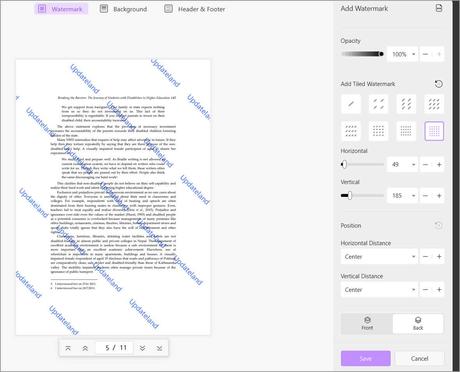
- Watermark direction
- Font/size/colour
- Ratio of watermark (More ratio= more area is covered with a single watermark).
- Opacity
- Tile style
- Horizontal/Vertical density
- Positioning (The watermark can be at the front or at the behind the text).
Another feature UPDF offers is the “background” feature. It’s similar to the watermark in the sense that you can add something to the PDF but unlike the watermark, it’s not a small stamp somewhere.
Whatever is added to the background, captures the entire PDF. Of course, you get to control how much of the PDF page is captured by the background.
You can add a solid colour, an image or a PDF file as the background.
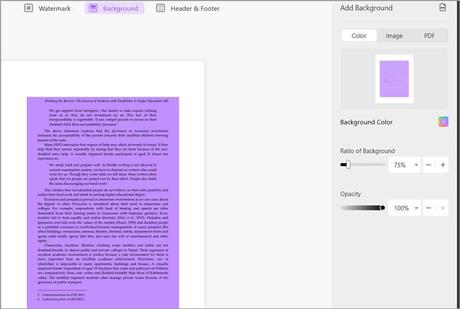
And finally, you get to add headers & footers. No rocket-science here either. Simply select a layout (top/top-center/right/bottom etc.),
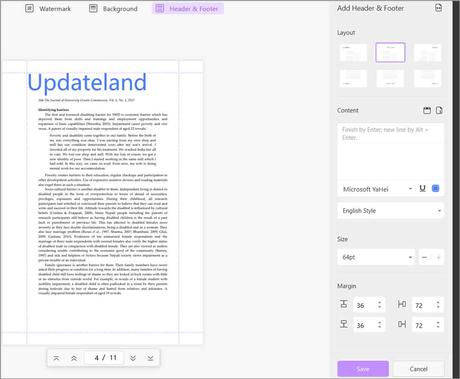
The other basic customizations such as font, colour, size, margin etc. are of course available.
All-in-one PDF Splitter, Merger, Extractor, Cropper and more
UPDF has merged multiple PDF organizational features into one single feature! Before I found UPDF, I had to use multiple tools to extract a page and then merge the remaining PDF back together.
UPDF has this nifty feature called “Organize pages”. So, you can:
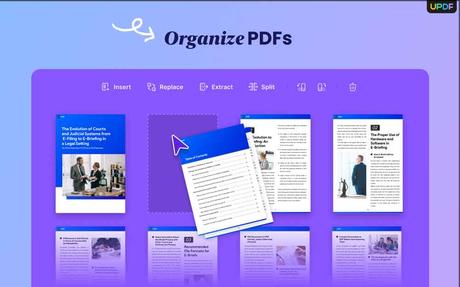
- Replace a page: Simply click the page you wish to replace and choose the new page you want here.
- Extract page: Again, click the page you wish to extract and click save!
- Merge PDFs: If you have multiple pages/files you can merge them into a single PDF file.
- Split: UPDF actually offers more control here than other similar PDF splitters I’ve used. You set the “number of splits” you want. The entire document is then equally split in that many parts. The outcome is calculated and displayed to you before you even hit that split button.
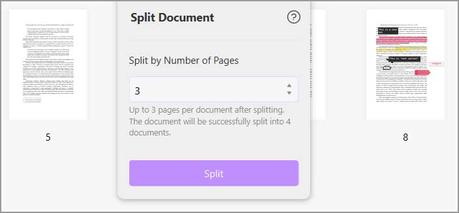
- Rotate PDF clockwise or anticlockwise.
It even has a “Crop pages” feature. Even though that’s an independent feature on UPDF, let’s just discuss it here, eh?
As the name suggests, you can crop a PDF page just like you crop an image. As simple as that.
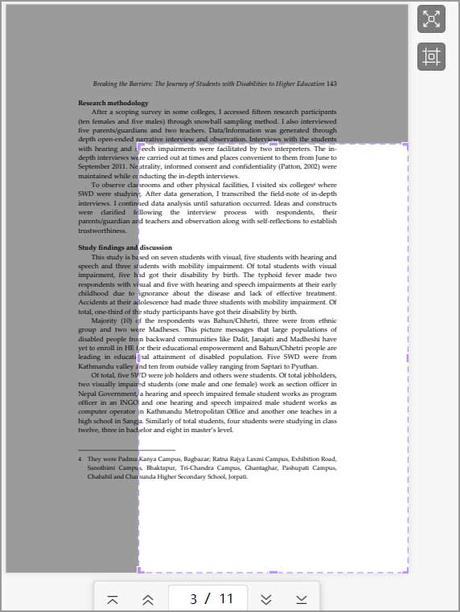
Personally, for me, this was new. I didn’t know this feature existed. I’m glad it does though!
PDF Converter- Convert to DOC, PPT, EXCEL, HTML and many other formats
At times, you may need to convert your PDF to some other format. Hey, that happens.
Well, you can do that using UPDF, in a single click! Yes, one! Simply launch your PDF, click on the “export PDF” and select your format.
For now, the following formats are supported:
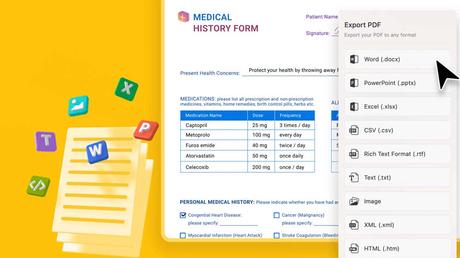
- .docx
- .pptx
- .xlsx
- .csv
- .rtf
- .txt
- .xml
- .html
On top of these, the PDF can also be converted to multiple “image” files. These include JPEG, PNG, TIFF, GIF, and BMP.
Cross-device support & cloud sync
So, which devices can you use UPDF on? Nearly ALL of them! UPDF is compatible with:
- Mac
- Windows
- Android
- And even iOS.
The best part is UPDF’s “Cloud Sync”. Meaning, you may start working on your PDF on a Windows computer but finish it on your Mac, iPhone, Adroid or anywhere else.
Basically, you can upload files to UPDF Cloud on any device/OS. This lets you access these files and make/save changes across devices.
Advanced password protection
“Advanced” isn’t just a keyword here. UPDF actually offers more features than most PDF-password tools out there.
For starters, you can set a “Document open” password. The most common encryption, isn’t it? This password will be required when someone tries to view the document.
What I personally love is its “permission” password. You get to set a password that allows/denies permissions. Now, you can limit nearly every activity out there. A permission password lets you control:
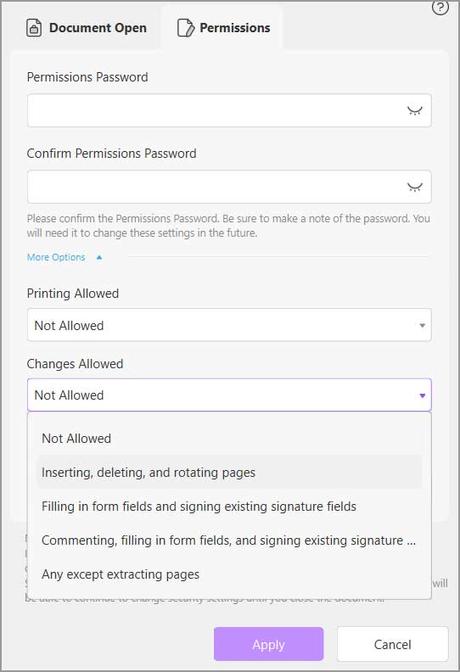
- Printing (if printing is allowed, you can even limit the resolution!)
- Allow or restrict any and all changes whatsoever.
- Allow or restrict specific changes such as copying text/images, extracting pages/rotating pages etc.
Advanced (3 layouts/ 32 languages) OCR
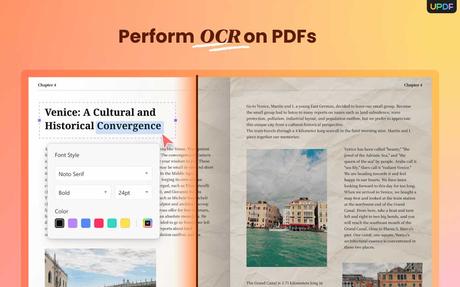
OCR is a complex term which basically means -”ability to read typed, handwritten or scribbled texts off scanned documents/photos”.
In simpler words, if you’ve got any physical document that has any text on it, even if that text is handwritten, UPDF can recognize that text and convert it into a proper digital document that you can edit and search through.
Now, I’ve seen many OCR tools in the last half-decade. However, none offer the 3 OCR layouts UPDF does or can recognize as many as 38 languages.
The 3 OCR layouts UPDF offers are:
- Text & pictures only: This converts the text & images on your physical document into a digitally editable and searchable file. However, the formatting may not always be retained if the document is too unclear or unrecognizable.
- Text over the page image: Use this if you want to retain your document formatting & its physical structure but you still want to edit/search the text.
- Text under the page image: In the simplest of words, this feature lets you “search” (not edit) the document without making any changes to the formatting or original physical document image.
Image-only (non-searchable/editable) PDF
I use this when I want to protect my work from being edited, it also removes any ability to “search” through the document.
Basically, any PDF can be converted into an “image” using the feature. As is expected, you can not edit the text on an image directly nor search through it.
UPDF Pricing plans- Special Updateland 63% discount
I said in the initial section of this UPDF review that the tool doesn’t cost anything. Well, it doesn’t.
You can get a 100% free, $0.00 free trial for UPDF right away.
However, I guess by now it’s pretty clear I love UPDF. I’m not saying you “have to”, but I do. So, I actually went out on a limb and got you folks a pretty nice 63% discount!
You can get UPDF for as low as $26.99 for the entire YEAR! That’s less than $2.25/month! That’s your daily coffee, probably less, isn’t it!
[Get UPDF- Updateland Discount]
Ah the best part? There’s a 30-day refund policy. Yes, just in case UPDF isn’t all rainbows and sunshine for you, you get 100% of your money back.
UPDF- Pros & Cons
Before I sign off this UPDF review, let’s briefly discuss all its strengths and weaknesses.
Pros:
- Very easy to use. No experience/special skills needed.
- The most feature-rich PDF editor I’ve ever seen.
- Multi-device compatibility & sync
- Frequent updates and new features.
- 100% free trial.
Cons:
To be honest, I don’t really have complaints. But hey, if I don’t list a con you’ll say I’m biased. So, here’s one slight improvement I’d make if it was my company:
- Lack of web/browser-based features.
UPDF review- Final verdict
Time for my personal opinion then. As is my tradition, I get totally subjective & personal in the final verdicts, so here goes.
It’s without doubt the most feature-rich PDF editor I’ve ever seen. For starters, there are those two ultra-advanced AI features. Then, the editing & annotation features are just 10/10, aren’t they?
Even the simpler watermark/background features have been fine-tuned to offer control & customization. Then of course the cloud sync, password protection, and OCR features exist.
And the fact that you can use a single license on 4 devices sweetens things up even more, doesn’t it?
The best part? You don’t have to believe anything I say in this UPDF review. Their 63% discount just for you coupled with its 30-day refund policy helps you form your own opinion. Go give it a try, you’ve absolutely nothing to lose.