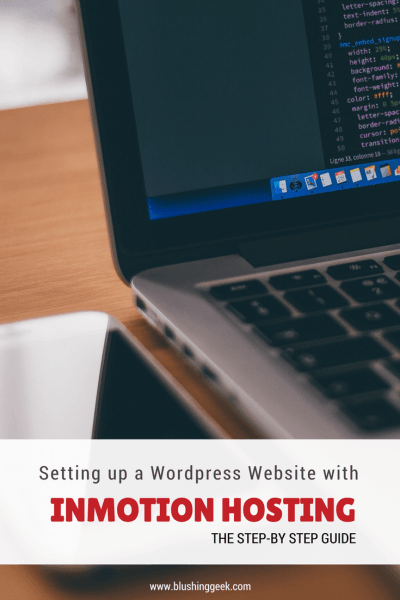Are you a blogger and is about to take a big leap in blogging which is self-hosting? Or are you a company who wants to reach a wider scope of customers? Either way, this article is absolutely for you.
I’ve created a complete guide on creating your own blog before and that pretty much covered what you must learn and where to start without getting technical. But for this article, be ready to get dirty because we’re going to cover that “dirty” part in creating your own website or blog.
I remember before that I was a bit overwhelmed and a little bit terrified to create my own website because I don’t know where to start. Lucky for you because I’m here to help. Don’t worry, I’ve included some pictures so you wouldn’t get that bloody in creating your very first self-hosted WordPress website.
Before we start, I would like to clarify some terms and terminologies first for those who doesn’t know it yet. If you already know any of the following, please feel free to skip to step 1.
- Hosting – is like the space that you rent out to have your website in it. Without hosting services, you won’t have a place to save your website and with that, internet users can’t be able to access or view your website.
- Domain – is simply the URL, link or the address of your website. Example: Facebook.com (Facebook.com is the domain)
- WordPress – is a type of blogging platform that lets you use to publish your content onto the internet. Take note that WordPress isn’t just for blogging but is also used in creating company websites and the likes.
So, are you all set? Then let’s start.
Note: I’m enrolled to InMotion Hosting’s affiliate program so whenever you click on the link that I provided, then I will receive a small commission. This does not affect the price that you will pay in any way, it only gives me a bit of a kickback for referring a great new blogger (it’s YOU!). If you’re not comfortable using my links, feel free to go directory to InMotion (www.inmotionhosting.com), no hurt feelings *wink.
Step 1: HOSTING and DOMAIN
When I finally decided to self-host my blog, I was really in awe and was overwhelmed with the amount of hosting companies to choose from. Hostgator, Godaddy and Bluehost has been the most popular hosting providers out there but I figured, I need to research more for some alternatives. I’ve read a lot of review blogs and so far, InMotion is the most affordable and reliable hosting provider compared to the previous ones that I’ve mentioned and other leading alternatives.
Now, it’s time to go to the InMotion Hosting website and let’s begin the process of creating your own website. When you get there, you will be presented with three options. Choose what plan you need and click ORDER NOW button.
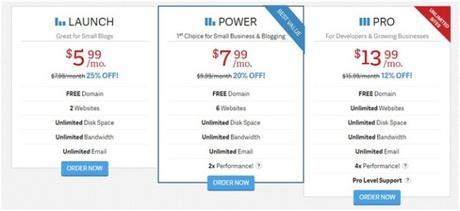
Tip: I recommend going for the cheapest plan which can let you create 2 websites for just 1 price, but if you’re planning to create more than 2, then you can opt for other plans depending on your needs.
Once clicked, you’ll be redirected to the next page asking how many months you are planning to get. The lowest month they offer would be for 12 months unless you go for the pro plan with 1 month as the lowest. For cost-wise, I would really recommend you get 24 months for the launch or power plans.
Once you decided how many months to get, click continue.
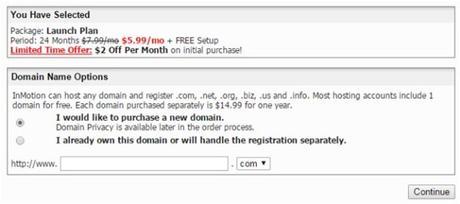
Now it’s time for you to register your domain. This is actually the part that you really need to think through about it. You are building a brand with this domain and you are pretty much stuck with it. So keep this in mind:
- Your domain name should be your website name.
- Domain names can be length up to 67 characters. Some argue that shorter domain names are easier to remember and easier to type. While others said that longer domain name is usually easier on the human memory. Either way, I would really recommend using domain names that is familiar (unless you are using your last name or some unique name for your business) easier to read and most importantly easier to spell.
- You can absolutely use hyphenated names. Not only because it’s easier to read or understand but also because search engines can distinguish your keywords for better ranking. But make sure not to use two or more for it might lead to a more potential errors than not using one.
- .com, .org, .net, etc? Well, you can choose depending on what your website is all about. The most common are:> .com – is originally intended for commercial organizations, but .com has been the most used nowadays and there are no restrictions who can register. Plus, it’s pretty much what websites are using especially if they are targeting worldwide audience.> .net – is originally intended for organizations involved in networking technologies, such as internet service providers and other infrastructure companies. No restrictions too who can register.> .org – usually intended for non-profit entities but there’s also no restrictions who can register.
> country-specific top level domains (eg: .us, .uk etc.) – If you’re website or business caters to local community
If you already purchased your domain from other hosting/domain company, just choose the second option and typed in your domain name.
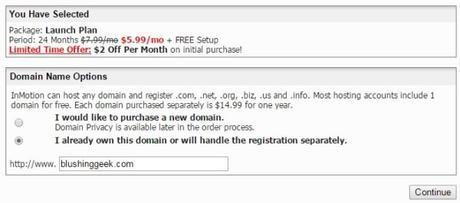
Once you’ve settled what domain name you are going to use, click continue. If your domain is available, you’ll be redirected to this page.
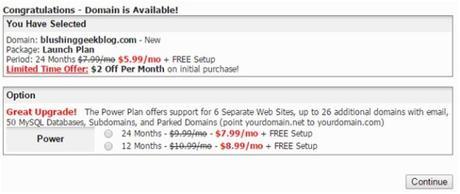
If you’re sure to go for the cheapest plan, just click continue, otherwise choose what months for the power plan you are getting. Once you’re all set, you’ll be redirected to the billing page.
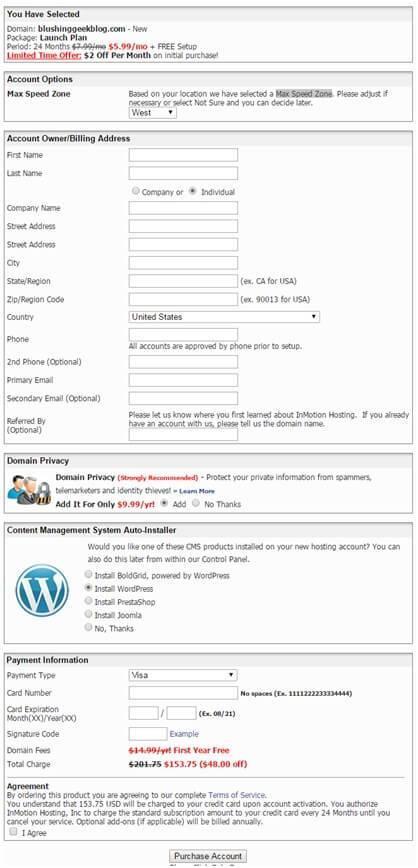
For the Max Speed Zone, you can choose West, East or Not Sure. To know what to pick, you can refer to this post for more information. Fill in all the requested information and make sure to use an active phone number because as a part of their security, they call you first to activate your account.
For Domain Privacy, I really suggest you avail it to protect your information. Because if you don’t, all your information will be available online, with your name, address, email, phone and the likes.
For Content Management System Auto Installer, I really suggest you pick the Install WordPress radio button so it’ll just automatically install wordpress to your server, otherwise, you’ll manually do it and it will take a lot of time.
Note: Most hosting companies asks payment using card, but if you’re not comfortable exposing your card details, you can absolutely pay via paypal. Just contact first their customer service to know how to do it.
Once all the information is filled up, click Purchase Account.
Step 2 : ACCOUNT ACTIVATION
After they call you to verify your account you will then receive an email from InMotion Hosting with your receipt, another email enclosing account’s information and a welcome message.
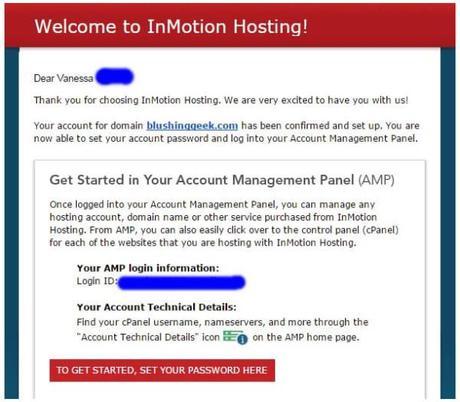
After setting up your password, you will be redirected to your AMP dashboard where you will see some information that you might find too overwhelming. Don’t worry, you don’t usually be needing to access your AMP account unless you want to update your account information, renew your plan etc.
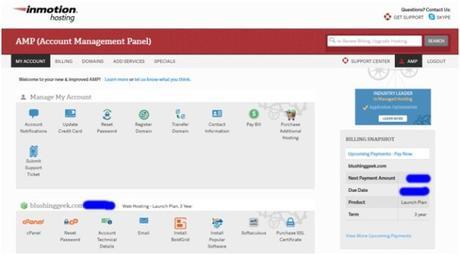
Step 3 – WORDPRESS
If you choose Install WordPress while purchasing your plan, you can directly access your website online. But if you forgot to choose Install WordPress option, you can follow this guide on how to manually install it to your server.
To view your website, just type in your domain name (yourdomainname.com). Since it’s manually installed, it’s basically bare with no design. To access your administrator account, just type in your domain name and add /wp-admin or simply /admin after it. Example: yourdomainname.com/wp-admin or yourdomainname.com/admin
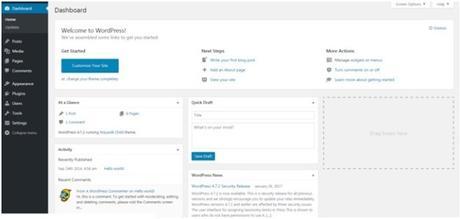
That is pretty much you’ll see in your WordPress dashboard. WordPress is massive, but you’ll absolutely know more and adjust to it pretty easily.
Posts – this is where you create or edit a blog post. And it is also where you can add tags and categories which is pretty much present in most websites.
Media – is where you can find all your photos, audios and videos that you uploaded. You can also add some new by clicking Add New button.
Pages – is where you will be when you want to add things to your navigation bar, like about me and contact me pages.
Comments – is where you can see all your comments and manage them.
Appearance: Here is where you’ll spend most of your time to customize the design of your blog. You can arrange your menu, pick out some themes and add some useful widgets.
Plug-ins: One of the exciting part in WordPress. You can add some cool features to your blog like added security, pop-ups and many more.
Users: Displays details about you and other profiles you’ve given permission or access to your blog/website.
Tools: For now, you don’t usually need this. It only has import and export options.
Settings: You will find here some general settings that you can tweak around. Like permalinks structure and social media sharing.
Plugins and Widgets
One thing people love about WordPress is because of its ability to add some new features to your website which most of them are free. There are basically a plugin or widget for everything.
Tip: You can probably install as many plugins as you want, but please keep it balance. Only install those functionality that you badly needed in your website. Because if there’s a ton of them, it will slow down your website and could be a reason to lose your readers or followers.
As a starter, here’s some suggested plugins you may want to check out:
Disqus or CommentLuv: If you don’t love your website’s built-in comment section, you can absolutely add some sass using Disqus or CommentLuv.
Coming Soon Page & Maintenance Mode: If your blog is having its monthly or weekly maintenance, you can let your reader know so easily and so simple using this plugin.
WordPress Importer: If you’re migrating from other platform, you can easily import all of your blog/website files with this plugin.
Google Analytics Dashboard for WP: This plugin saves you the trip to your Google Analytics account because it will display information about your website’s visitors.
Jetpack: If there’s some features from WordPress.com that you like, you can absolutely add them to your self-hosted WordPress website. Some of the added features that I like about Jetpack is for your website’s security, their downtime monitoring and malicious login comes in handy. Plus, they also have photon option that could help speed up your photos.
W3 Total Cache: One of my most trusted plugin in improving my blog’s speed and user experience.
Yoast SEO: You want your blog to be seen on search results right? This plugin can absolutely help you with that. Plus, it’s so user friendly.
WP Subscribe: A subscription plugin where your readers can subscribe to your blog. This one is very easy to operate too.
YOU JUST CREATED YOUR OWN WEBSITE!
Hey look! You finally created your website. You finally got yourself a self-hosted WordPress website with a great theme and plugins. Now, it’s up to you to make sure you update your website regularly, create wonderful images (I suggest Canva, Photoscape or Gimp if you want a great, free software) and network with other bloggers.
If you have some questions at all, don’t forget that I’m only one message away *wink.
I hope this post helped you, and if it did, please feel free to take a moment and share 
Enjoy your new self-hosted website!