If you own a iOS device, then you’re probably already familiar with most of its options and features, but for those of you who are new to this OS, we’ve prepared a couple of tips today that should help you manage multiple emails on your device with ease. 
Add Another Email Account
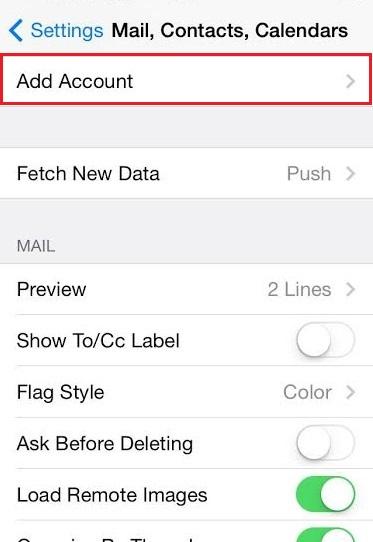
Believe it or not, you’re not stuck with using only one email account on your iPad or iPhone. If you want to add another, just go to Settings>Mail, Contacts, Calendars and scroll down until you see Add Account. Tap on that option. From there on, you can choose which type of account you’d like to set up – iCloud, Exchange, Google, Yahoo!, AOL and Outlook.com. You can also tap on Other, but bear in mind that it requires manual inputting of email settings.
Create Separate Signatures
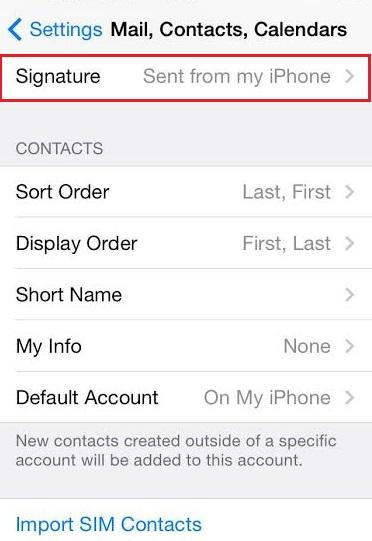
If you have more accounts, you’ll be able to choose the Per Account option.
Email signatures are a great way of giving important information in your email, without having to type it out every time you send a message. You could put your email and phone number in your signature, or your address and Skype account. However, what works as a signature on your e.g. home address, won’t work on your work email. Here’s how you can set up multiple signatures.
Go to Settings>Mail, Contacts, Calendars and scroll down until your see the Signature option. Tap on it and then Per Account. Your email accounts will have label boxes underneath them in which you can type in different signatures. After you’re done, simply tap Mail. You don’t need to assign signatures, the Mail app will do that for you based on the From field in your email.

